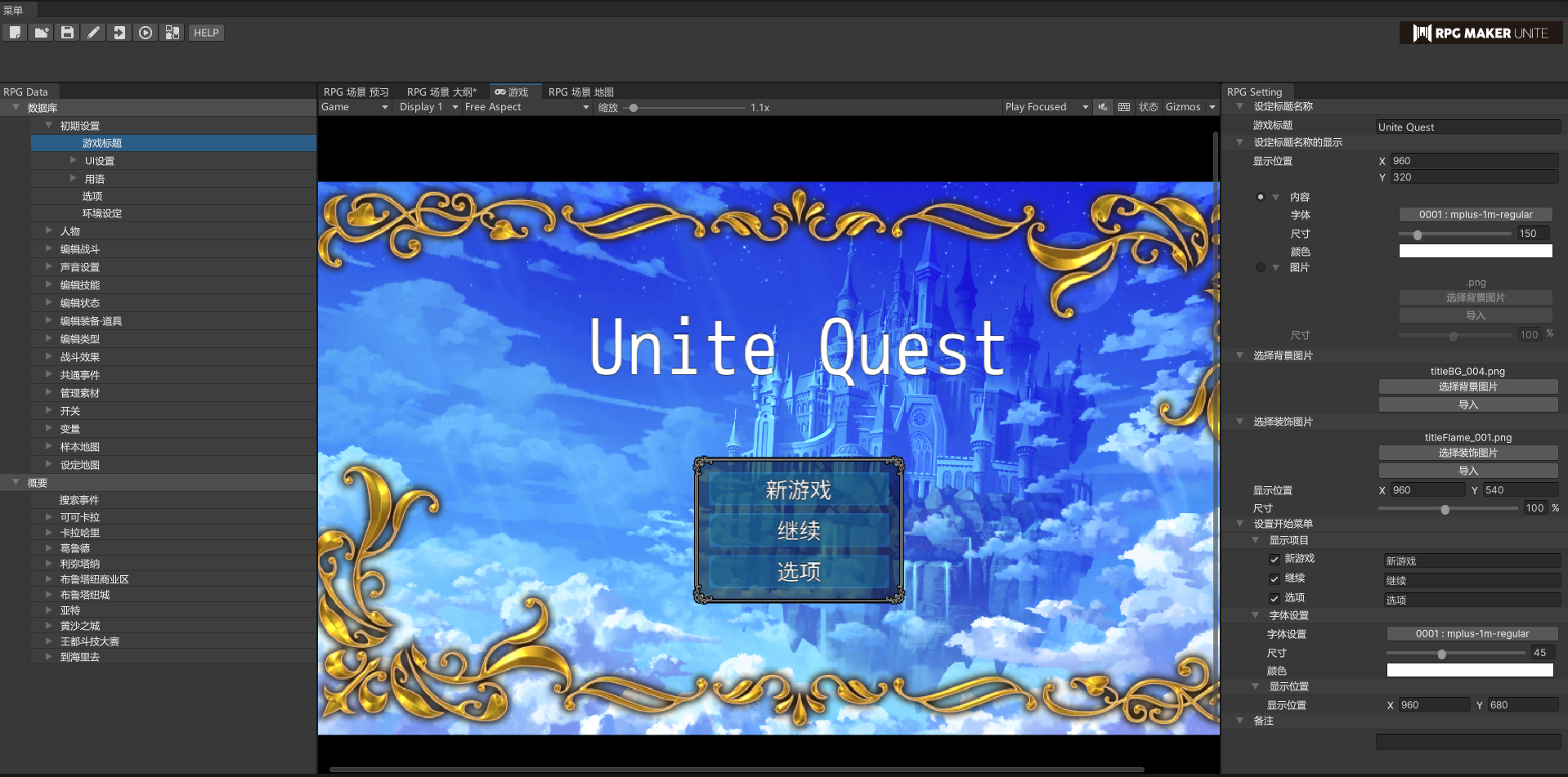
在近30年的RPG制作大师(RPG Maker)史中,RPG Maker Unite(以下称Unite)是首款对应Unity的软件。
Unite的功能主要以上一作RPG Maker MZ为基础,并添加了诸多新颖便利的功能。
本讲座将穿插实践,为您介绍Unite可实现的功能。
本讲座主要面向迄今为止使用过某款RPG制作大师的用户,但也适用初次接触Maker(制作大师)的用户,因此即使没有使用经验也无须担心。
首先,让我们启动Unite。
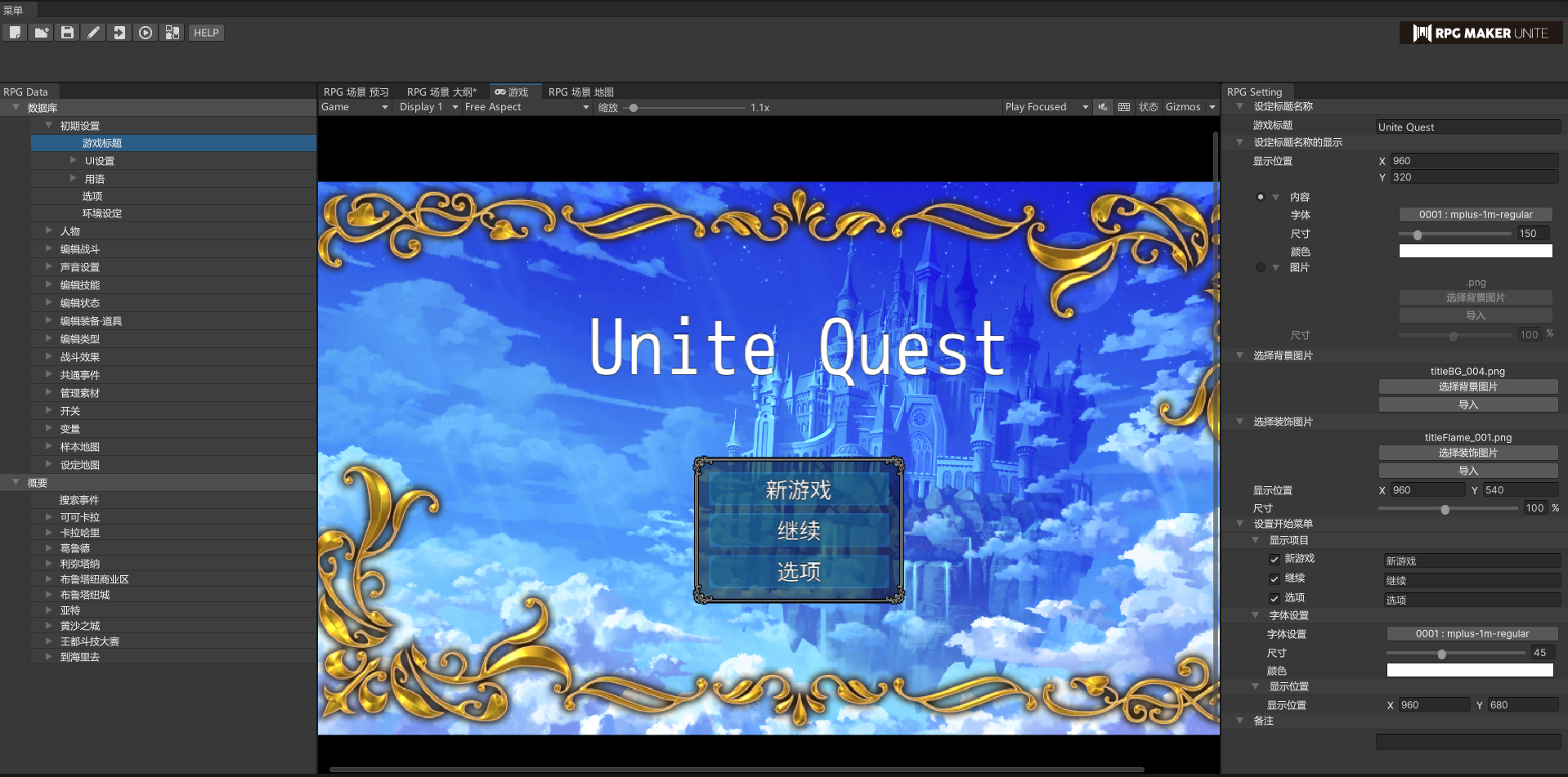
启动Unite后,将自动设置Template Project。 这就是默认游戏的数据。 默认游戏是制作必要功能而得到的游戏范例。
本讲座中,我们将通过参考并修改该数据来学习Unite的功能。
运行该默认游戏,即可快速进行游戏体验。

在画面左上方的图标中,点击该图标,即可体验该游戏。
您可在参与本讲座前进行体验,也可在了解本讲座的基础内容后进行体验。
但是,本讲座中将对该默认游戏进行修改。因此在讲座进行到后期的项目中,将无法体验该游戏。
此时必须新建项目,再次读取初始状态的默认游戏。
Unite拥有常显窗口,和依据情况显示的窗口。
首先将进行上述内容的说明。
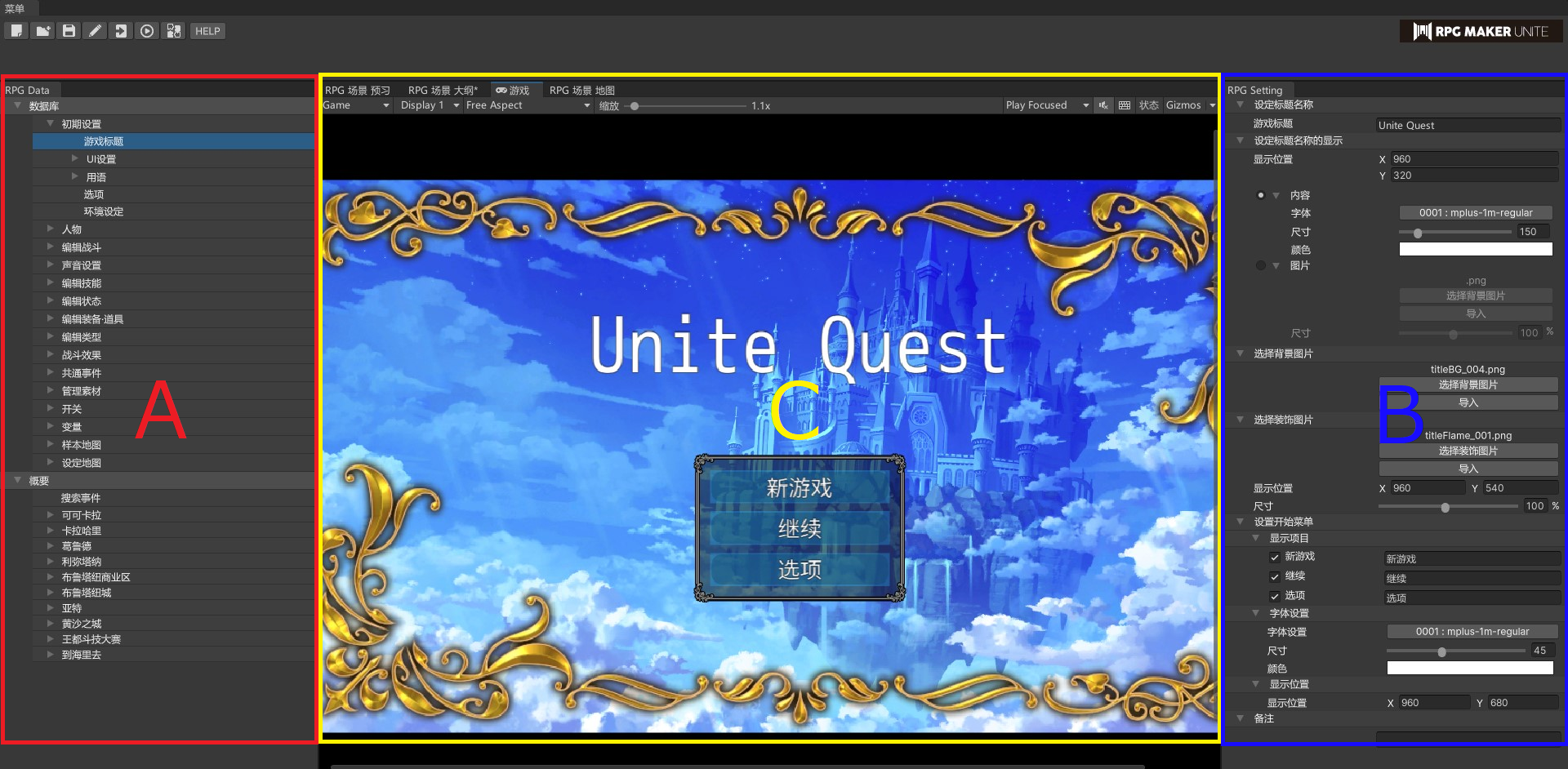
图A所示部分。要素呈树状,便于寻找想要设置的项目。
图B所示部分。可在此处进行层次结构中选择的项目的详细设置。
图C所示部分。这是个多功能窗口。将根据情况显示必要信息。
以下为一个示例。在Unite中,可依据情况,显示各种窗口。
在此无法对所有窗口进行说明,因此将为您介绍几个常见窗口。
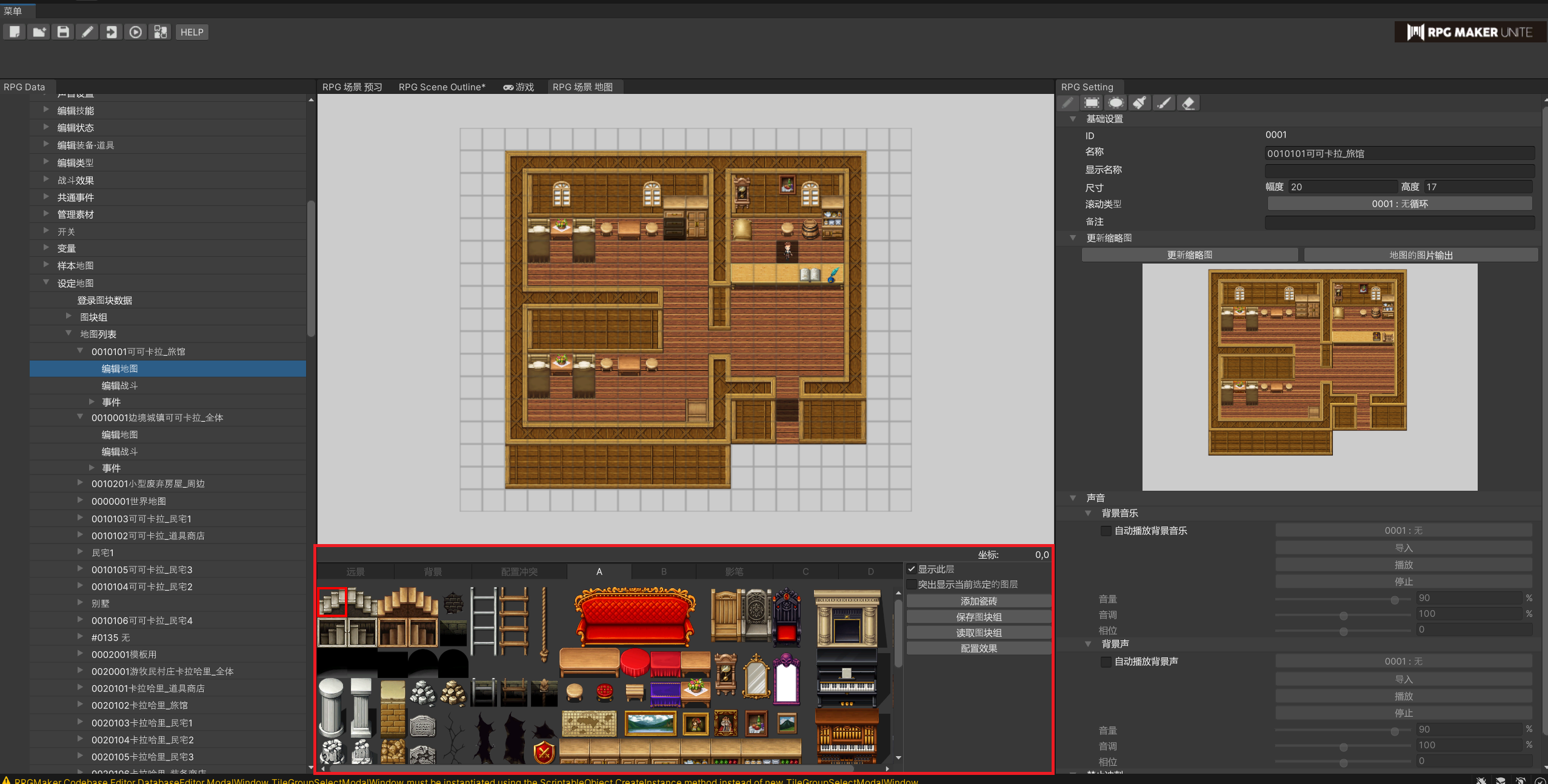
图中的红框部分。在编辑地图时显示。
显示所读取的图块组,具体内容将在后续中说明。从这里选择图块,
即可在场景视图窗口中制作地图。
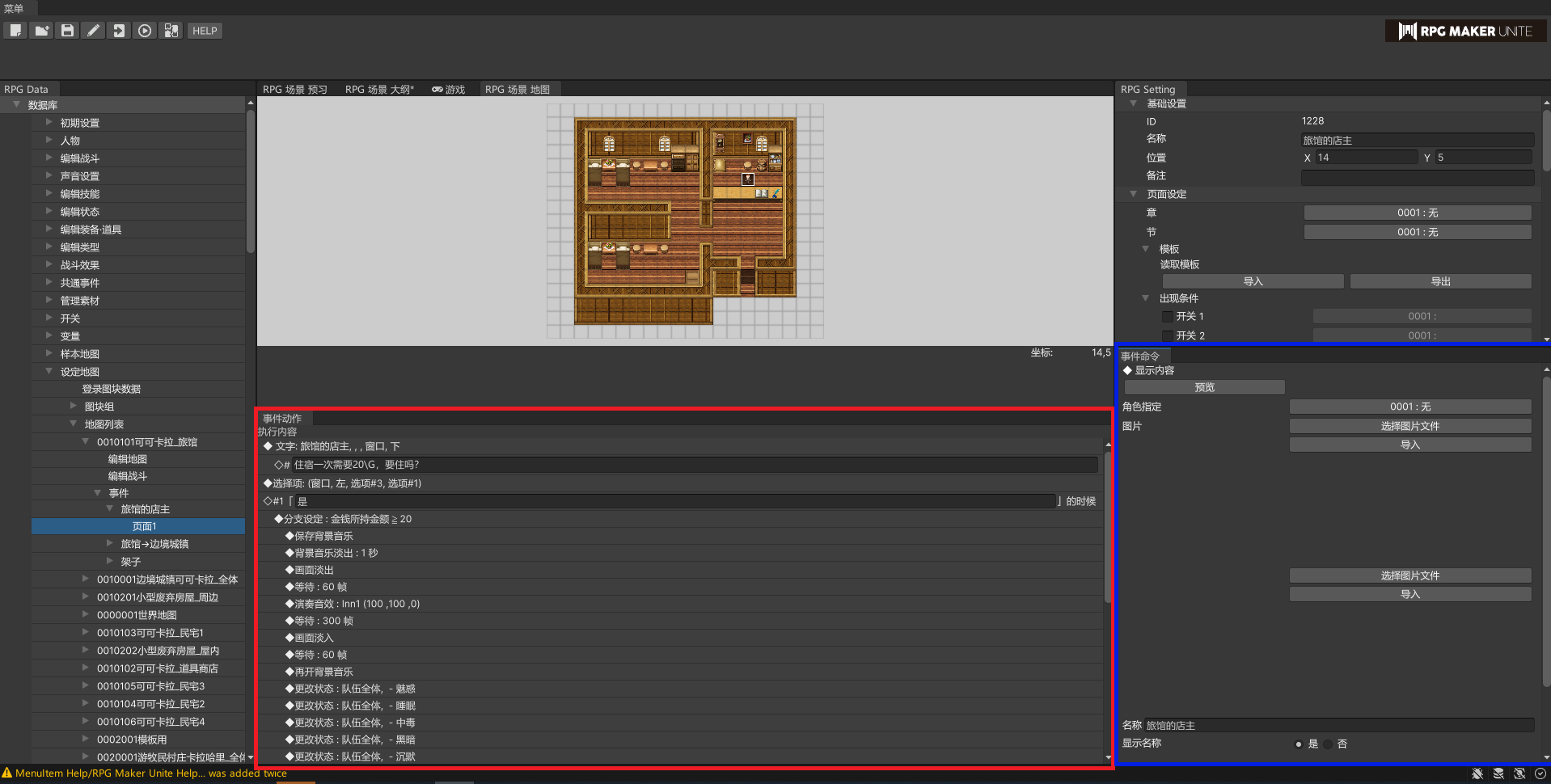
编辑“事件”时显示的窗口,具体内容将在后续中说明。
红框部分为显示、编辑所执行的事件指令的窗口。
蓝框部分为设置当前选择的事件指令的窗口。