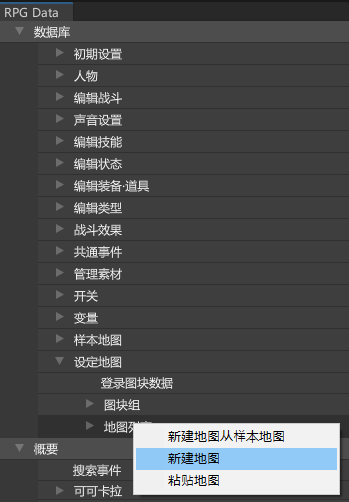
继场地地图之后,让我们来制作首张城市地图吧。
我们的目标是相较上一次制作,更加有效地活用Maker的功能。
首先,和上次一样,在“新建地图”中新建一张地图。
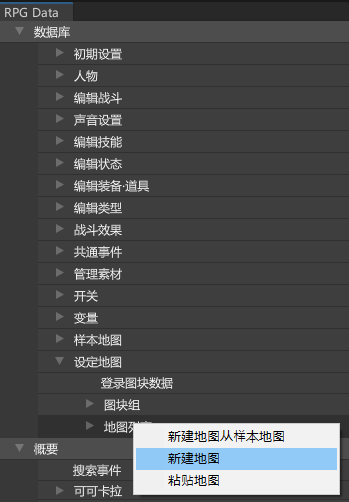
我们将本次制作的地图设置为城市之中。
地图尺寸等可自由设置,本次我们将其设为15x15。
在Unite中,就像将画具放在绘画调色板上一样,可自由选择放置在A~D各图层(=标签)上的图块类型。
我们将这样制作出的一套图块称为“图块组”,具体的选择方法将在后续中说明。
现在,请回想一下制作场地地图的时候。
当我们读取要使用的图块组合时,我们点击的是“读取图块组”按键。
也就是说,上一次我们全部使用预先准备好的图块组来制作地图。
本次,我们要自己制作图块组,或对现有的内容进行更改,来加深对图块组的理解。
请在新建成的地图的地图图块窗口中,选择标签A(图层A)。
图块调色板上没有任何内容。我们要在这里添加新图块。
有2种添加图块的方法。1种是在图块调色板内右击,选中“追加图块”,
另一种是点击右侧的“添加图块”按键。
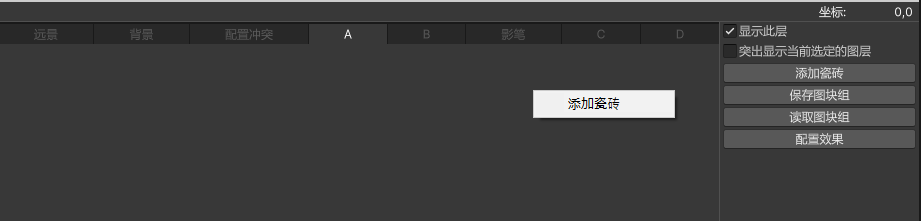
首先,制作一个只有草地和道路的图块组。
选中“添加图块”,选择以下图块,选中“确定”。
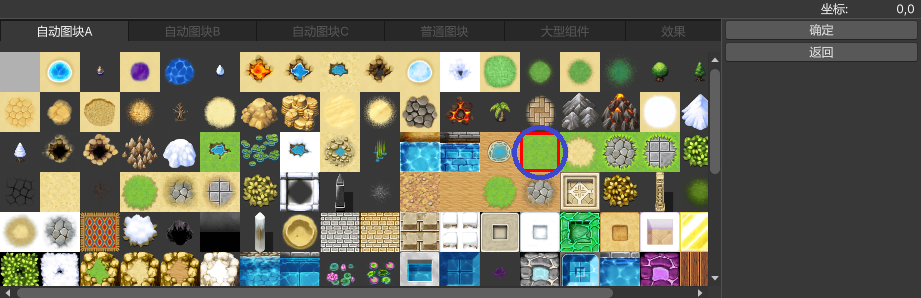
再一次选择“添加图块”,选择以下图块,选择“确定”。

2个图块就添加好了。
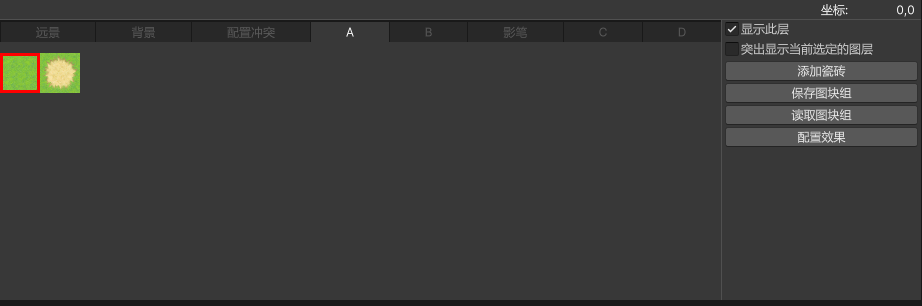
用草地来绘制地图,放上道路图块吧。
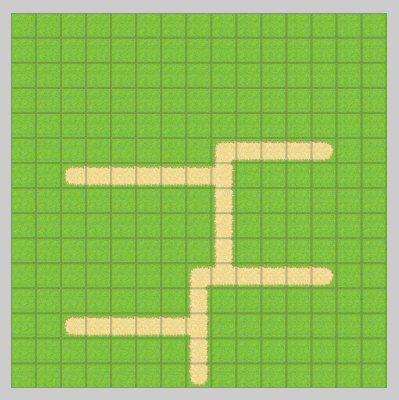
只用2个图块,就能制作出这样的地图。
我们可以保存制作好的图块组。请点击“保存图块组”。
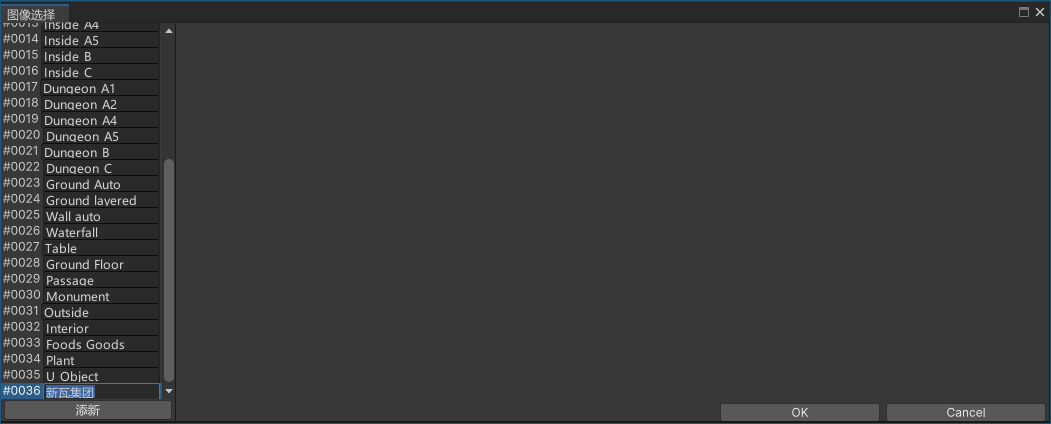
点击“新建”,制作新图块组。可自由决定名称。
点击右下的“OK”,即可成功保存。今后可以随时调取该图块组。
大部分时候,从头开始制作图块组是很费时的。
此时,我们就可以通过编辑现有的图块组,来制作原创图块组。
在此将为您介绍该制作方法。
首先,通过“读取图块组”来读取“Outside_A2”。标签(图层)依然为A。
(以“Outside_”开头的图块组预计用于城市和村庄。)
现在右击,就可选择“添加图块”、“删除图块”。
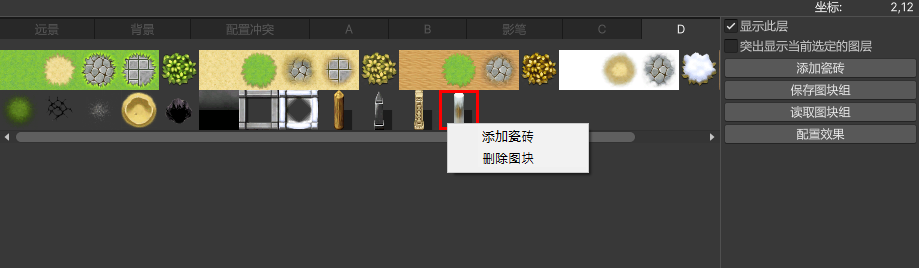
现在通过“删除图块”来去除不需要的图块,就可更容易地制作目标地图。当然,也可再次添加该图块。
相反地,也可以添加经常使用的图块。选择“添加图块”,可显示所登录的图块一览。
从这里可以添加想要在本地图使用的图块。让我们选择自动图块A的水路。
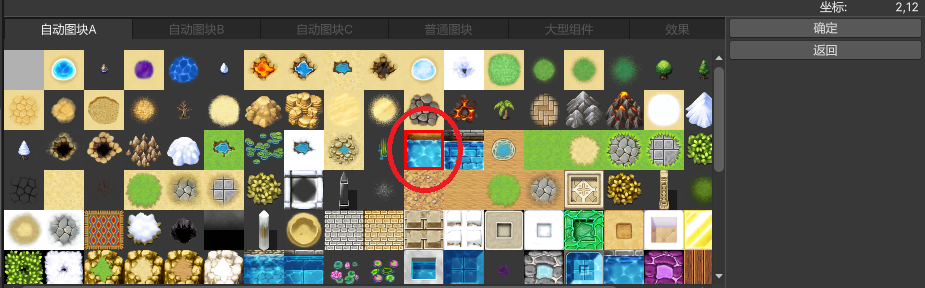
选择的图块已添加到图块调色板上。
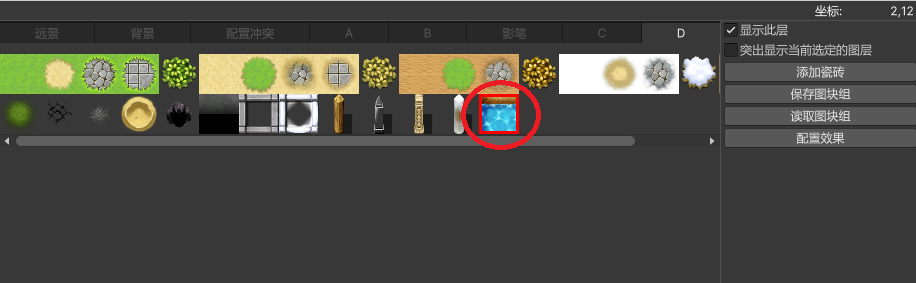
有效运用该方法,可提高制作地图的效率。
但是,进行上述更改后,请勿忘记“保存图块组”。
在RPG Data中,通过设置地图>图块组可以查看所登录的图块组一览。
也可以在这里向图块组添加图块,或删除图块。
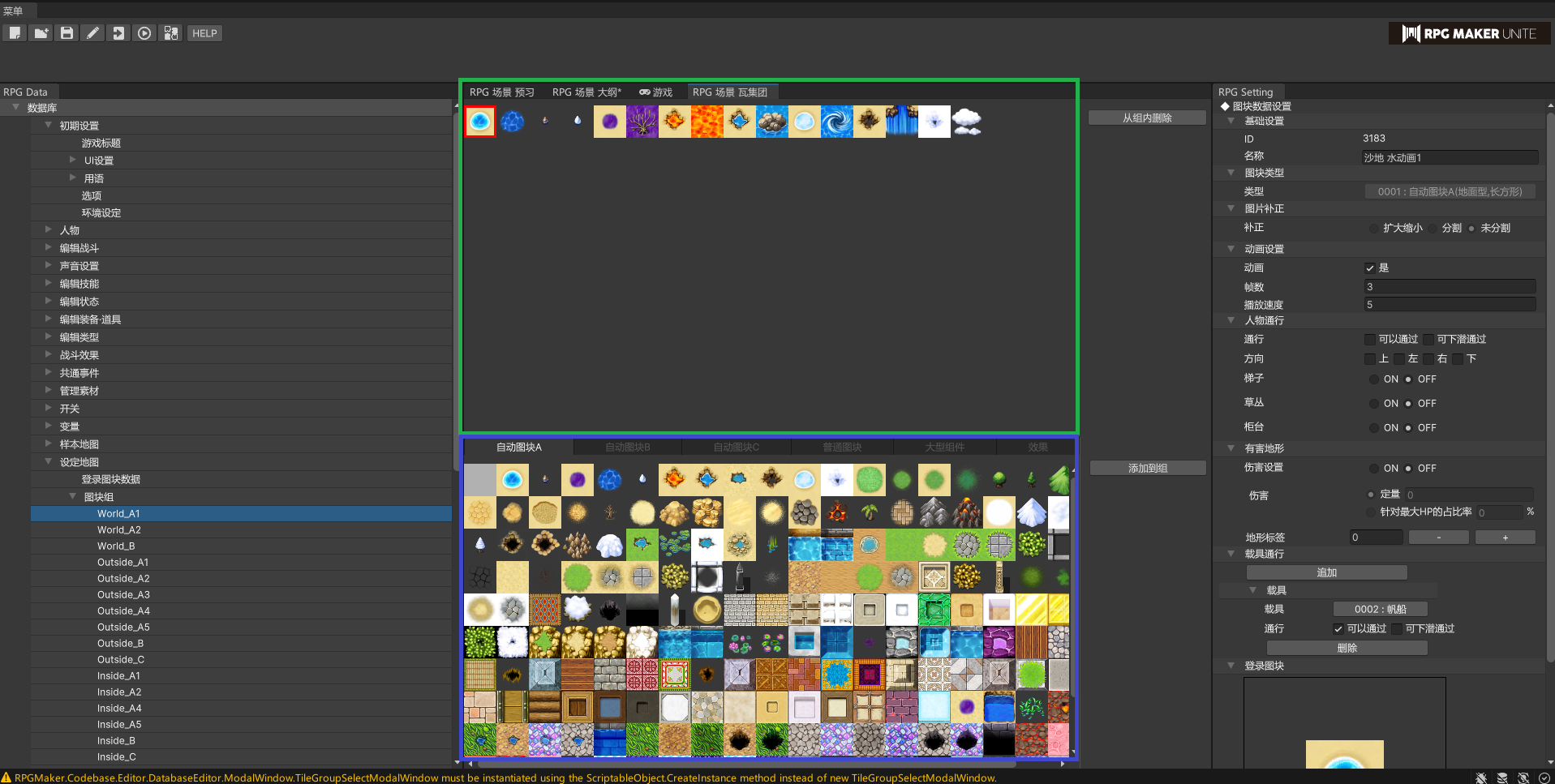
本图中蓝框部分为登录在项目中的图块一览,绿框部分为添加至选择的图块组中的图块。
Unite不仅可登录固定尺寸的数据,也可登录纵横占有几个格数的数据。
我们将其称为“大型组件”,除自动图块和普通图块外,我们也可单独选择“大型组件”来将其导入。
登录过的“大型组件”可登录至任意图块组中。
将大树或大帐篷等常用图块登录为大型组件后,可减少编辑地图的步骤。
初始状态所登录的图块组中,有些也登录了大型组件。
请在设置地图>图块组中选择任意选项。
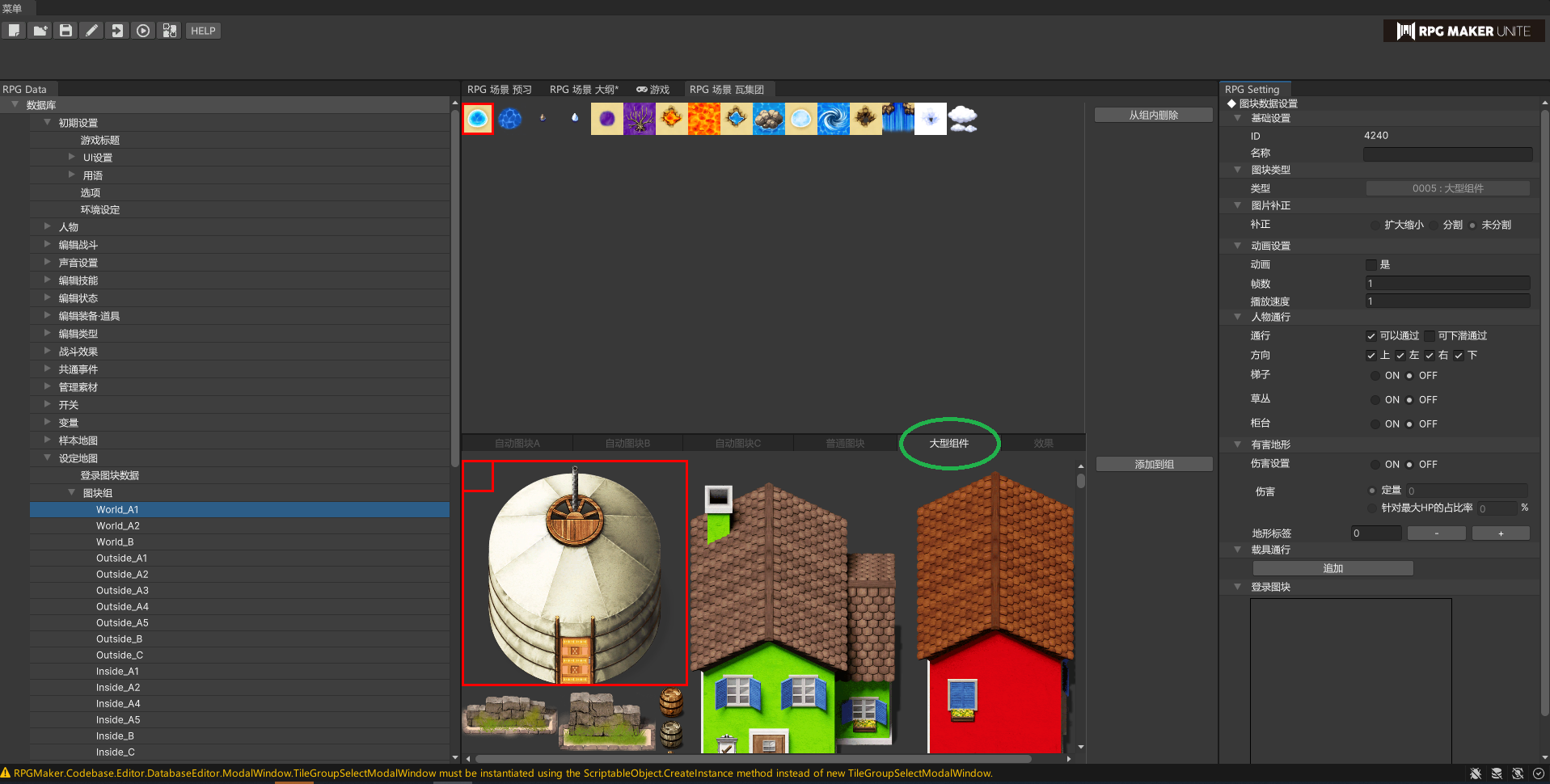
可以看到,登录在项目中的图块里包含了“大型组件”。
这些也可以添加至任意图块组中。
像这样,地图的草图就完成了。
现在,让我们暂停城市地图的制作,来详细说明一下图块。
请回忆一下,制作场地地图时,有可通过的图块和无法通过的图块。
接下来为您说明,可在哪里进行上述地图图块的设置。
登录在项目中的图块一览可以在RPG Data中的设置地图>登录图块数据中进行查看。
选择任意图块,可在RPG Setting中显示该图块的设置。
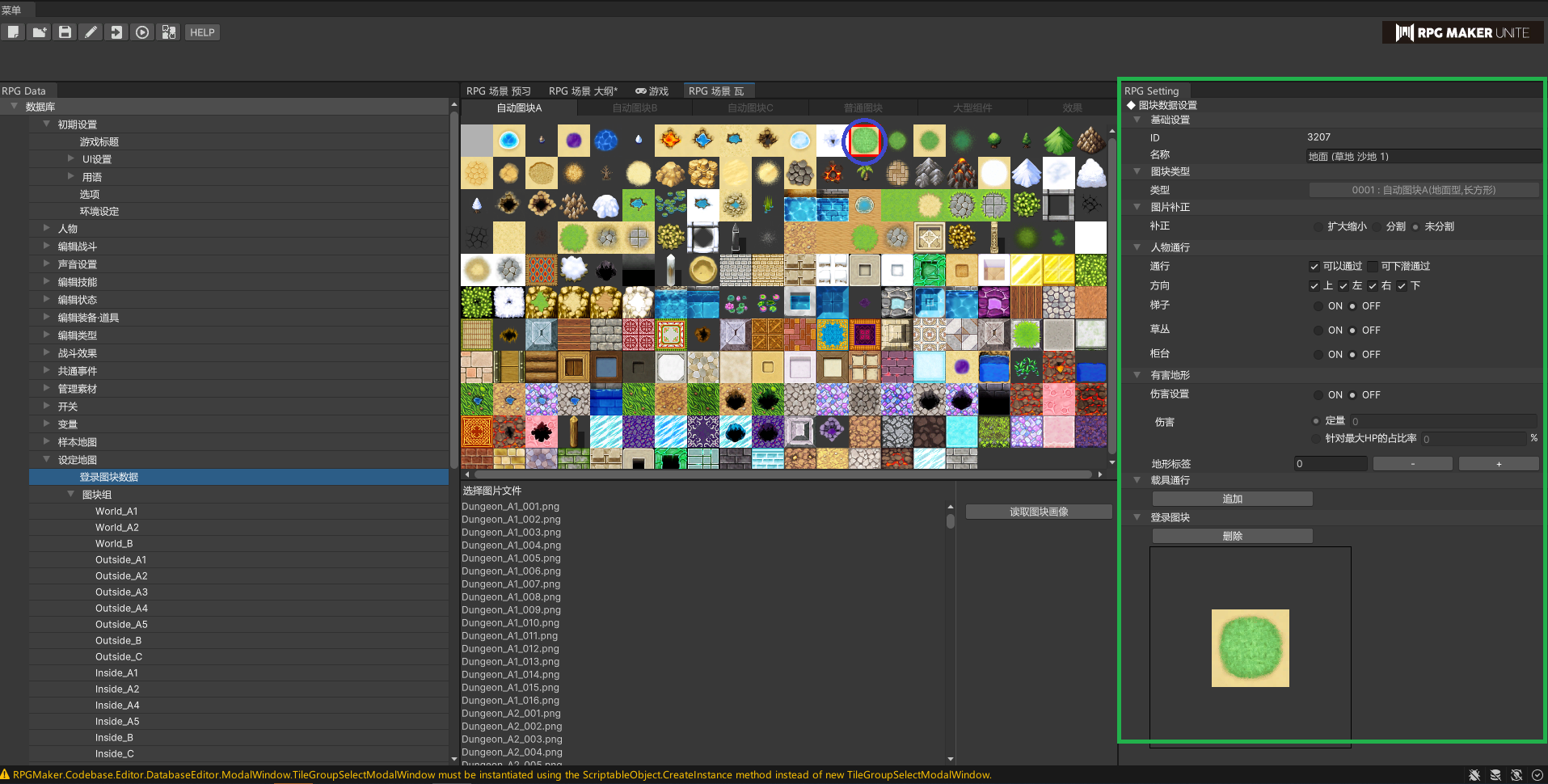
此处蓝色圆圈内的图块为当前选择的图块,绿框中RPG Setting显示了该图块的设置。
RPG Setting中设有多个设置选项,我们现在只对可否通行的设置进行重点说明。
可在RPG Setting的“人物通行”中确认设置。
“通行”包括“可通过”、“可下潜通行”。不指定上述任意选项时,无法通行。
其中的“可下潜通行”是指门的顶部或树木的高处等显示在玩家人物上方的设置。
由于设有多个图层,要从顶部的图层依次判断可否通行。
关于“可通行”,还可以限制可通行的方向。
“方向”的上下左右可供勾选。但例如,当图块为狭窄楼梯时,我们希望能将其设置为只可上下移动。
此时,取消左右的勾选,就不可左右移动。
不仅如此,也不可从左右两侧进入该位置。
将为您简单介绍通行判定以外的常用设置。
正如前一章所述,地图图块由A~D这4层构成。
运用这些来完成城市地图吧
首先,通过“读取图块组”将Outside_A2读取至图层B。
建议将栅栏或洞穴等周围透明的图块配置在该图层上。
我们现在来配置木头栅栏,用它包围城市吧。
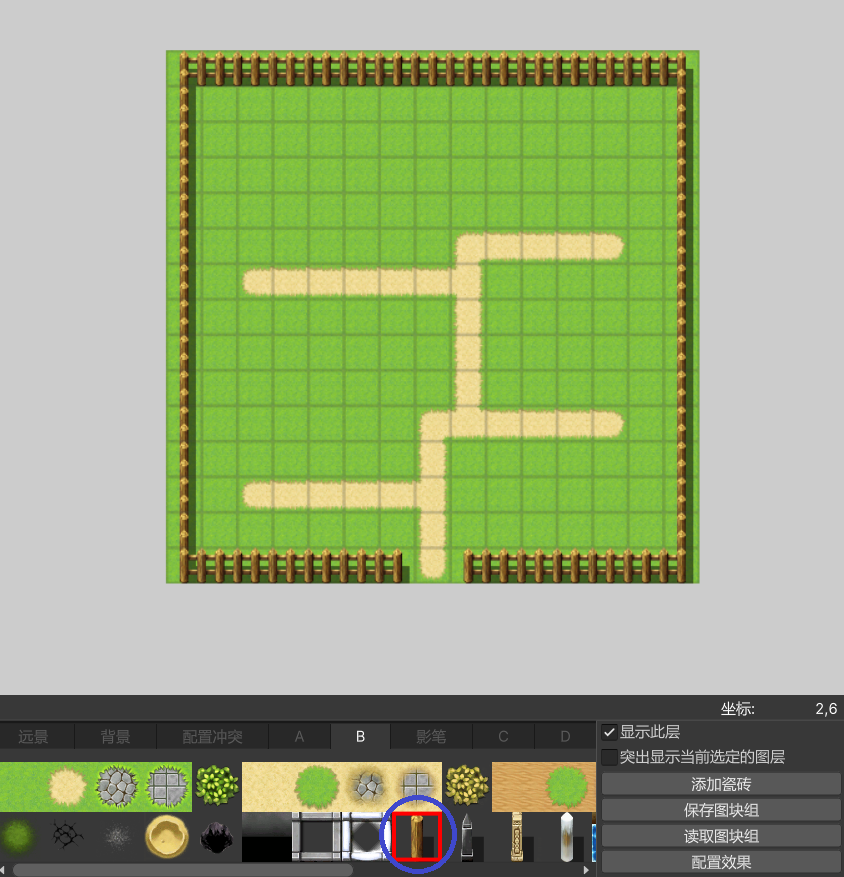
木头栅栏是自动图块,可以自然地包围住城市。
让我们在地图上配置几个自动图块的民宅。
将Outside_A4读取至图层B。这是建筑墙壁的自动图块。
此时,Outside_A2的图块从图块组消失,但设置在地图中的图块保持不变。
像这样,可以一边随时切换图块组,一边放置图块。
门、窗等则稍后设置在别的图层上。
接下来,将Outside_A3读取至图层B。这是建筑的屋顶。配置在墙壁部分的顶部。
作为示例,为您展示配置了民宅的地图。
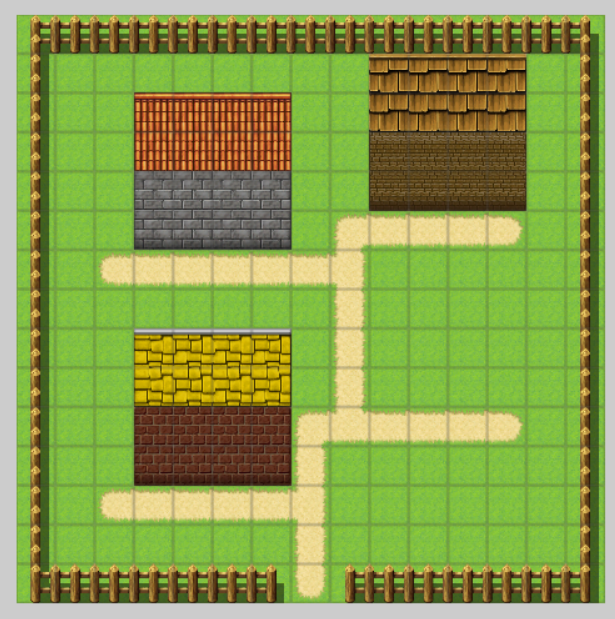
这次我们读取了屋顶与墙壁的图块组。
进行正式制作时,中途可能需要无数次切换,多少有点费劲。
此时就需要用到原创图块组。提前登录经常使用的屋顶和墙壁,就可以同时编辑这两项。
请大家灵活编辑图块组的图块调色板,提高地图制作效率。
将图层(标签)切换至C,读取Outside_B。
Outside_B主要为建筑的窗或烟囱、水桶水壶等小物件、树木和花等自然装饰等,用于装饰地图的图块。
为您举一个通过配置上述图块,来装饰城市的示例。
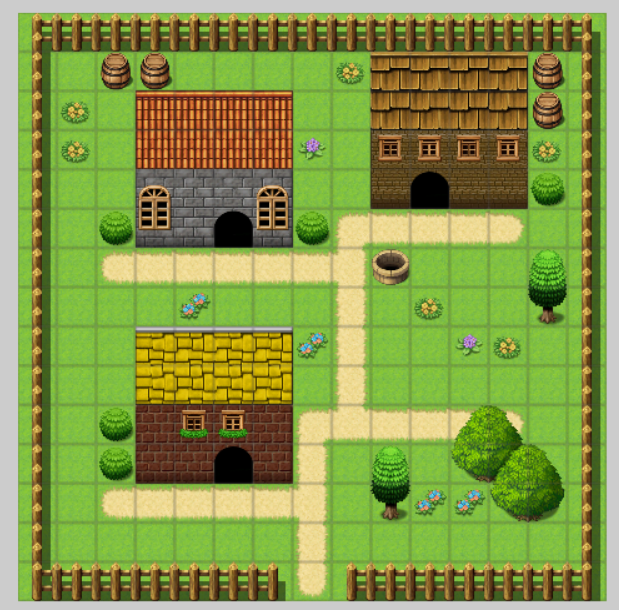
终于建成一个像样的城市啦。
制作大师(Maker)的历史演变中,图块有下层与上层的概念。按照惯例,下层用于放置地面及建筑、墙壁等基础部分,
上层用于放置所有装饰物。
在Unite事先准备的图块组中,A1~A5被视作下层图块,B及C被视作上层图块。
我们预设将属于下层图块的物件配置在图层A或B上,将上层图块配置在图层C或D上。
在本次的制作流程中,我们也将A1~A5图块配置在了图层A和B上,将B图块配置在了图层C上。这也是沿用了上述惯例。
这仅仅是惯例,并非必须遵守的原则。但是如果能保持该意识,制作地图必会变得更加容易。
将Outside_C读取至图层B、C或D。
这里所准备的图块可用于形状复杂的屋顶、城堡、高塔等。
但上述图块并非自动图块,所以需要一定的熟练度,才能很好地运用它们。
建议等有了制作地图的自信之后,再去尝试。
此外,Outside_C还包括适用于石像、城堡的装饰等。
这些也建议配置在图层C及图层D上。
图层B与C之间有一个“影笔”标签。
如其名所示,这是用来增加阴影的。一般我们在墙壁的东部增加阴影。
在以往的Maker(制作大师)中,配置墙壁可以自动生成阴影。
通过增加阴影,地图可以显得更加真实。建议在习惯地图制作后进行尝试。
像这样,城市地图就完成了。
将初始位置改为城市中,来回走动看看吧。
但是,还不能在地图和场地之间来回。
为了实现该功能,就需要“事件”。
在下一章中,我们将为您介绍事件。