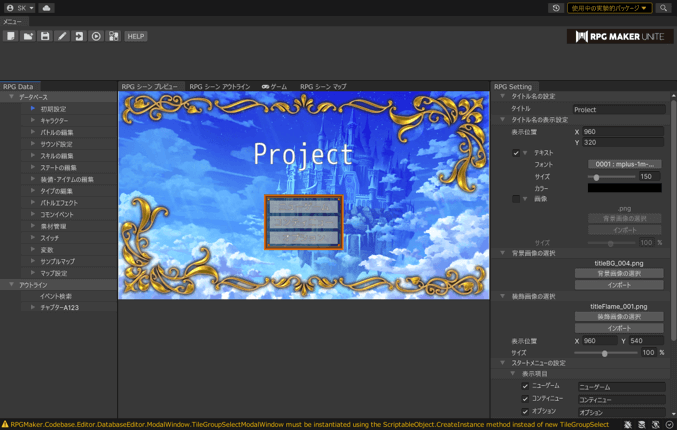
RPG Maker Unite(以下、Unite)は、30年近いRPGツクール(RPG Maker)の歴史の中で、初めてUnityに対応したものになります。
Uniteの機能は、主に前作RPGツクール MZをベースとしており、そこにさらに新たな便利な機能が多数追加されたものになっています。
この講座では、Uniteで可能なことを、実践を挟みつつ紹介していきます。
主な読者層として、これまでに、何らかのRPGツクールを使った経験がある層を想定していますが、 Maker(ツクール)に初めて触れる方へのフォローも行っているので、未経験でも問題ありません。
それではまず、Uniteを起動しましょう。
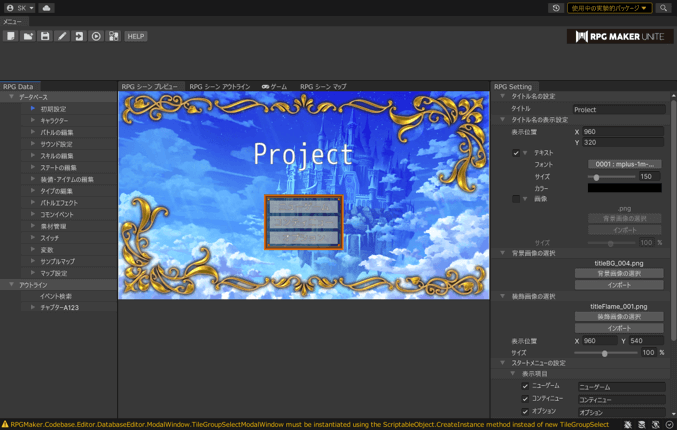
Uniteを起動すると、Template Projectが設定されています。 これは、デフォルトゲームのデータになります。 デフォルトゲームは、必要な機能を作って作られたサンプルゲームです。
本講座では、このデータを参照したり、手を加えていったりすることでUniteの機能を学習していきます。
デフォルトゲームは、実行することで、すぐにプレイすることが可能です。

画面左上のアイコンのうち、このアイコンをクリックすれば、ゲームをプレイできます。
この講座を読む前にプレイしてもよいですし、この講座で基礎を知ってからプレイしても構いません。
ただし、この講座では、デフォルトゲームに手を加えていきますので、講座を進めた後のプロジェクトでは、プレイすることが出来ません。
この場合、新たにプロジェクトを作成し、再度、初期状態のデフォルトゲームを読み込む必要があります。
Uniteでは、常に表示されるウィンドウと、状況に応じて表示されるウィンドウがあります。
まずは、これらについての説明を行います。
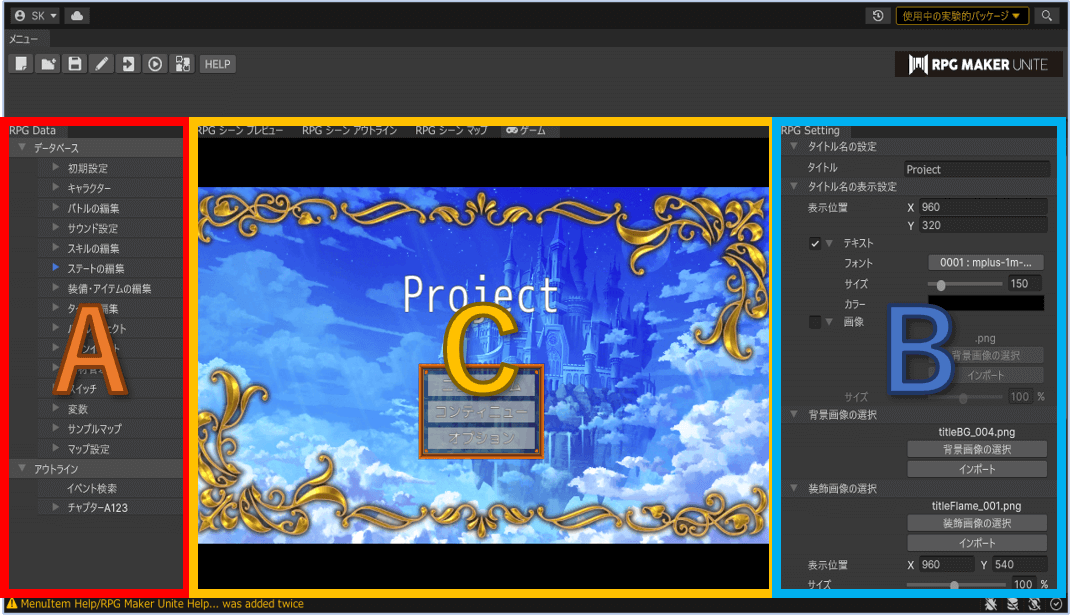
図のAにあたる部分です。要素はツリー状になっており、設定したい項目が探しやすくなっています。
図のBにあたる部分です。ヒエラルキーで選択中の項目の詳細設定をここで行います。
図のCにあたる部分です。多機能なウィンドウです。状況に応じて、必要な情報を表示します。
一例を挙げます。Uniteでは、状況に応じて、様々なウィンドウが表示されます。
全てを説明することは出来ないので、よく目にするであろうウィンドウの紹介をいくつか行います。
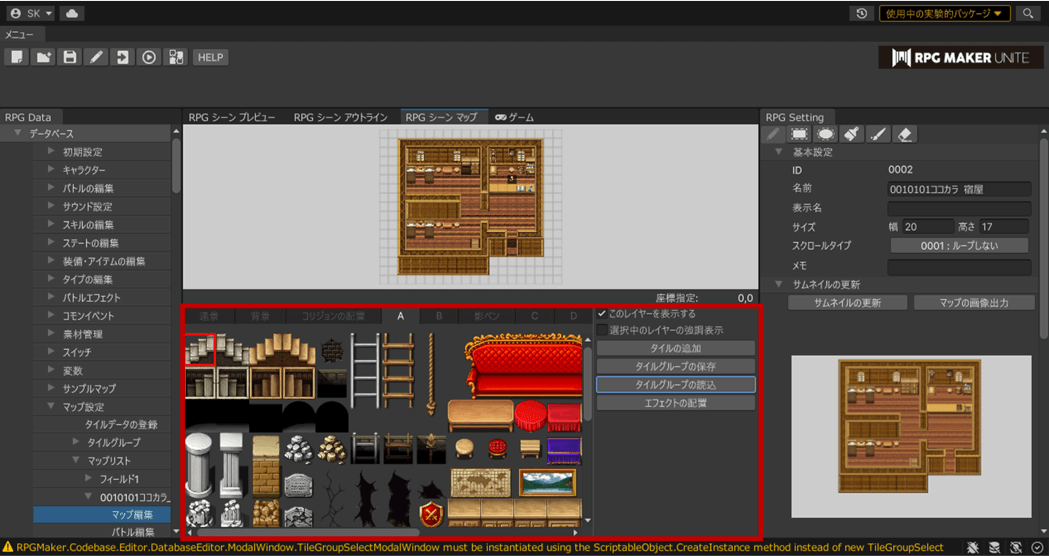
図の赤枠で囲まれた部分です。マップの編集を行う際に表示されます。
後述しますが、読み込まれたタイルグループが表示されます。ここからタイルを選択することで、
シーンビューウィンドウでマップを作成していくことになります。

後述する「イベント」の編集中に表示されるウィンドウです。
赤枠の部分は、実行するイベントコマンドを表示、編集するウィンドウです。
青枠の部分が、現在選択中のイベントコマンドの設定を行うウィンドウです。