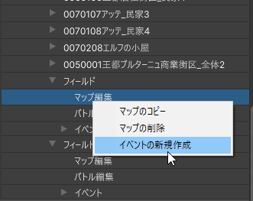
これまでにツクール(Maker)を使ったことがない人のために、イベントの概要を速習します。
よって、ツクールを使っている人は、読み飛ばしていただいて全く問題ありません。
通常のゲームに見られるシナリオの進行をつかさどったり、
話しかけたら喋るキャラクターなど、何らかのトリガー(きっかけ)で起動して、
ゲームを進行させるものを、ツクール(Maker)では、一律にイベントと呼びます。
イベントにはいくつか種類があり、マップ上に配置する「マップイベント」、
どのマップからも実行可能な「コモンイベント」、そして戦闘中に発生する「バトルイベント」が挙げられます。
この中で最も多く使われるのがマップイベントで、単に「イベント」と言った場合は、
基本的にマップイベントを差します。そこで、この章では、専らマップイベントについて解説を行います。
イベントは、マップ上に配置されます。ひとつの座標に、ひとつのイベントしか置くことはできません。
登場人物(いわゆるモブキャラ)に関するイベントなど、実態を持つ物は、マップの指定の場所に配置しますが、
イベントシーンの流れを記述するような、実体として表示されないイベントは、原則としてどこの座標においてもかまいません。
イベントは原則、1枚以上のページから構成されています。
イベントの各ページを「イベントページ」と呼びます。
ひとつのイベントに設定できる最大のページ数は、ツクール(Maker)によって異なりますが、Uniteでは、最大20ページです。
各イベントページには、それぞれ出現条件を設定します。(例:スイッチ1がON)。
イベントで採用されるページは、一番ページ数の大きなページから順番に条件を判定し、条件が成り立ったページが表示されます。
このため、スイッチなどの条件が変わると、イベントページが変更されることもあります。
例えば、何らかのイベント前、と後で、「イベント後」のスイッチがONの時は、イベント後のページが、それ以外の時は「イベント前」のページが表示されます。
条件が何も設定されていないページでは条件判定では常に真となり、そのページが表示されます。
全てのページで条件が成り立たなかった場合、そのイベントは表示も起動もされません
スイッチとは、ONまたはOFFの値を持ち、特定の条件を満たしたかどうかなどを判定するのに使われます。
1000個以上作成が可能で、後述のイベントコマンドで、ON/OFFの切り替えを行います。
各スイッチには、IDが0001から順に付与され、便宜上の名前を付けることが可能です。
スイッチがON/OFFの値を取るのに対し、変数は整数を格納するための機能で、スイッチ同様、1000個以上の作成が可能です。
スイッチと同様、イベントコマンドで数値を代入したり、参照したりすることが可能です。
また、変数はゲーム内の様々なデータを代入するためにも使用されます。
例えば、パーティーの所持金や特定のアイテム保持数、特定のアクターの攻撃力やHP、
現在のパーティーのマップ上の座標など、多岐にわたったゲームデータを格納可能です。
そのイベントに設定された画像です。前述の1や2の時は、ほぼ設定されます。
3(自動実行)の場合で、実体を持たずイベント実行内容のみを設定するイベントでは、画像を設定せず、透明にすることが多いです。
プレイヤーの下、同じ、上を選択できます。
一般のRPGでも、町の人がしばしば動いたりしますが、「タイプ」で1.固定(移動しない)や、2.ランダム、3.プレイヤーに近づくなどが選べます。
イベント起動時に発生される実行内容は、一つ以上のイベントコマンドから構成されます。
イベントコマンドには、多種多様なものがあります。文章や選択肢の表示、画面上のキャラの移動、スイッチや変数の操作など主要な物から
アクターのHPの増減や、天候の変更、画面効果まで、ほぼ全ての操作は、イベントコマンドで行われています。
……以上、駆け足で説明しました。恐らく、これを読んだだけでは分かりづらいでしょう。
上記を参考にしつつ、イベントを作って確認して下さい。
特に、些細な点については説明を省略したものもあるため、実際に動かしてみると、分かってくると思います。
ここまで、イベントについて学んできましたが、最初の一歩として、まずは実際にイベントを作成してみましょう。
ここまで、マップ画面でマップを作成してきました。
ここにイベントを配置するには、イベント編集モードに切り替える必要があります。
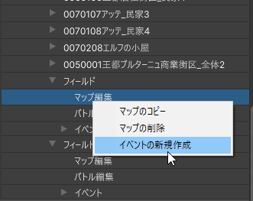
ヒエラルキーのマップの「マップ編集」を右クリックし、「イベントの新規作成」を選択します。
それまでのマップ編集モードから、イベント編集モードに切り替わります。
それでは、実際にイベントを作成してみましょう。マップ上の、イベントを配置したい座標を右クリックします。
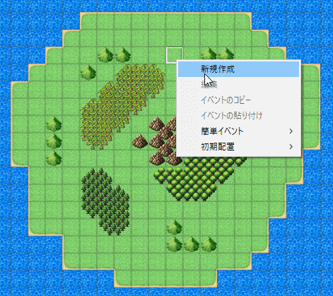
「新規作成」を選択すると、そこにイベントが配置されます。
ヒエラルキーにも、マップ設定>マップリスト>(マップ名)>イベント>(イベント名)として、イベントが追加されたことが分かります。
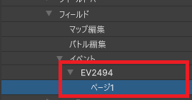
追加されたイベントを、ヒエラルキーで選択し、ページ1を選択すると、インスペクタに、そのイベントの情報が表示されます。
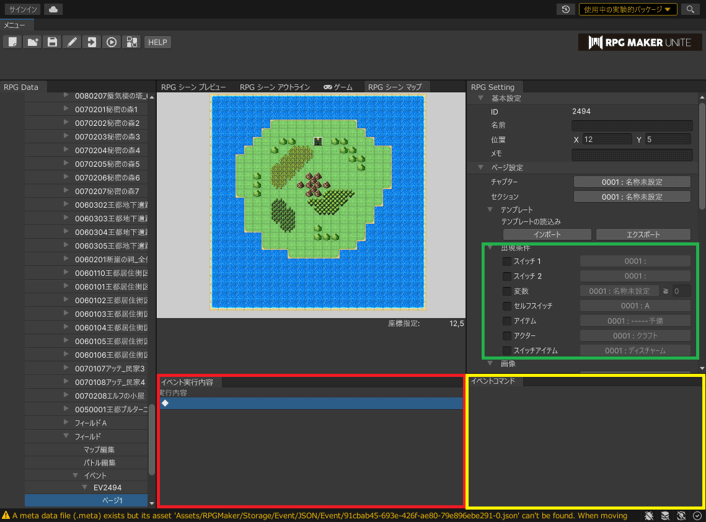
イベント実行内容(赤枠の部分)と、イベントコマンド(黄色枠の部分)というウィンドウが新たに表示されます。
また、インスペクタの内、ページ設定>出現条件(緑枠の部分)に何も設定されていない事に注目して下さい。
「何も条件を設定しなければ、常に真とみなされ、そのページが選択される」という条件に基づいて、デフォルトでは、必ずページ1が選択されます。
「イベント実行内容」の、選択中の行を右クリックすると、「イベントの新規作成」が表示されます。
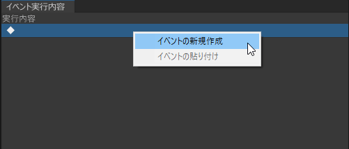
これを選択すると、イベントコマンドの選択ウィンドウが表示されます。
イベントは、各カテゴリ毎に分かれており、タブを開くと、展開されます。
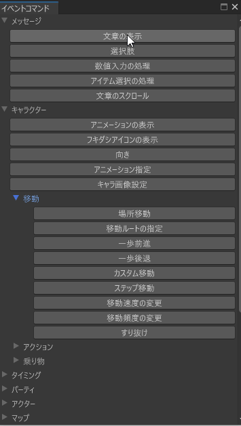
ここからイベントコマンドを選択し、設定を行うことで、イベントを作成していくことになります。
それぞれのイベントコマンドについては、後の実践編にて、主要なものから、説明を行っていきます。
イベント新規作成後は、ひとつのページが設定されていますが、ページを増やす場合、以下のように行います。
ヒエラルキーのマップリスト>(マップ名)>イベント を右クリックし、「EVページの新規作成」を選択します。
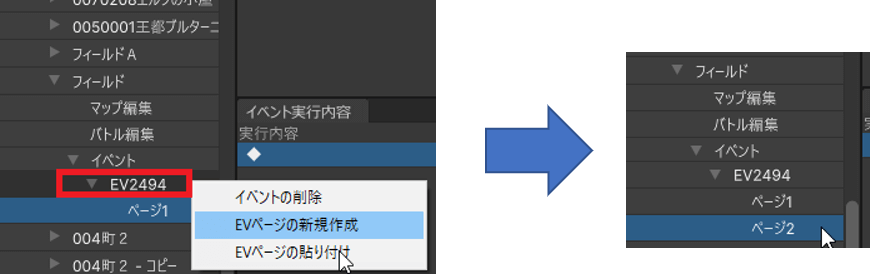
新たに2ページ目が追加されました。
今回はイベントの作成を行いましたが、特に設定は行わないため、削除することにします。
ヒエラルキーの「マップリスト>(マップ名)>イベント」を展開し、一番下に、先ほど作成したイベントを右クリックします。
メニューが出るので、「イベントの削除」を選択してください。
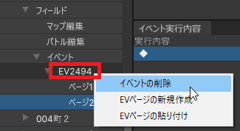
イベント編集モードから、従来のマップ編集モードに戻すには、ヒエラルキーの「マップ編集」をもう一度クリックします。
こうして、実際の制作では、マップ編集モードとイベント編集モードを切り替えながら行っていく流れになります。
イベント編集モードでマップを右クリックしたとき、新規作成以外にも項目がありました。それらについて説明します。
良く使うイベントには、あらかじめ、雛形が用意されています。例えば、別のマップなどへの移動、宝箱、宿屋などです。
マップのタイルを右クリックし、簡単イベントのリストから選択し、雛形の設置が可能になっています。
この中で、「移動」については、使用頻度が一番高いと思われるため、この後、実際に設定を行います。
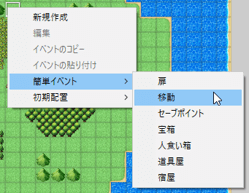
マップ上のコピーしたいイベントを右クリックし、「イベントのコピー」を選択します。
その後、そのイベントをペーストしたい座標で右クリックし「イベントの貼り付け」を行うことで、イベントをコピーすることが可能です。
イベントは、同じマップだけではなく、異なるマップにも配置が可能です。
これは復習になりますが、パーティーの初期位置もここで選択可能です。
ここまで、フィールドと町のマップを作成してきました。このふたつを繋ぎ、町への出入りを可能にしましょう
前回作成したフィールドには、町を配置していませんでしたので、ここで配置します。
タブ(レイヤ)をCに切り替え、World_B というタイルグループをインポートしてください。
町のタイルがありますので、好きなタイルを好きな位置に配置します。
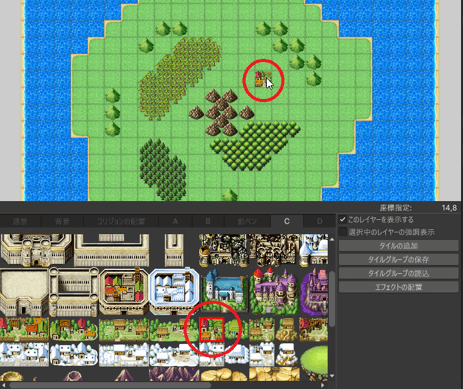
それでは、先に説明した「簡単イベント」の「移動」を利用して、ふたつのマップを繋ぎましょう
フィールドの町アイコンの上で、右クリックし、簡単イベント>移動 を行ってください。次のような画面になります。
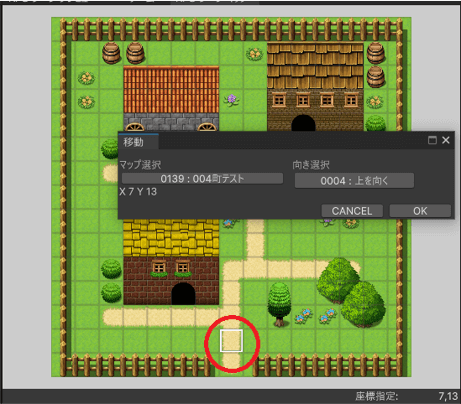
ここで表示されたウィンドウで、以下を設定します。
これで、町に入るイベントが作成されました。イベント実行内容に、イベントコマンドが追加されているのが分かりますね。
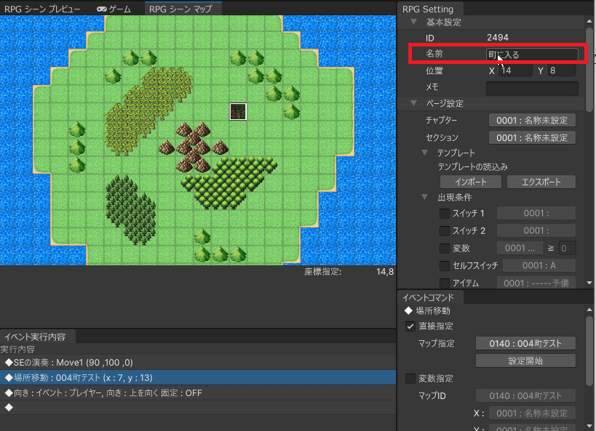
それでは仕上げに、このイベントに名前を付けましょう(赤枠の部分)。ここでは「町に入る」にしました。
このように、イベントには名前を付けるようにしましょう。実際の制作では、多数のイベントを配置することになるため、
イベントのリストから、目的のイベントをすぐ見つけるのに役立ちます。
やり方は、全く同じです。町のマップの入り口になる座標で、簡単イベントの移動を設置します。
移動先マップはフィールド、向きは任意(下を推奨)、そしてフィールドの町のアイコンをクリックし、移動先を設定します。
これで、ふたつのマップが繋がりました。
今回もテストプレイを行い、フィールドと町を行き来できるようになったことを確認しましょう。