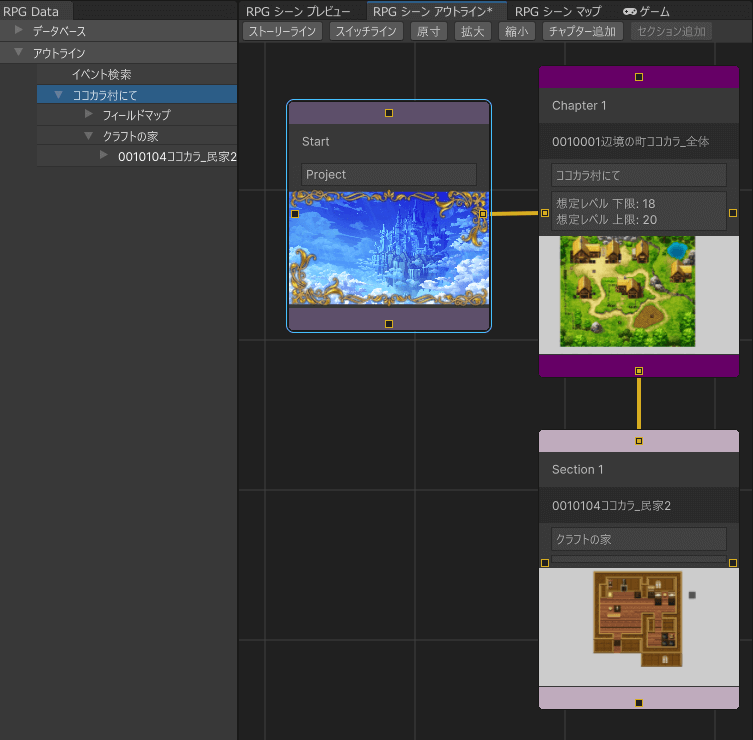
Uniteの新機能として、「アウトラインエディタ」が挙げられます。
これは、シナリオの流れをビジュアルで確認しやすくするための機能です。
一般的に、中編~長編のシナリオのゲームを作成しようとすると、必然的に、シナリオの流れが複雑になります。
様々な要素が同時進行したり、伏線を張り、それを回収したり、といったことを考慮しながら、シナリオを組む必要があります。
これは制作を行う上で、ただ単にシナリオを組んでいくだけでは、見通しがききづらく、
最悪の場合、それで制作が暗礁に乗り上げてしまうこともあります。
そこでアウトラインエディタは、シナリオの流れや因果関係をビジュアルに表示することにより、
長編シナリオ作成の際に重荷となる部分を大幅に軽減することを目的として導入されました。
まず最初に、アウトラインに配置する3種類の要素の設定の説明を行います。具体的な活用方法は、後述します。
まず、アウトラインの最小限構成を見てください。
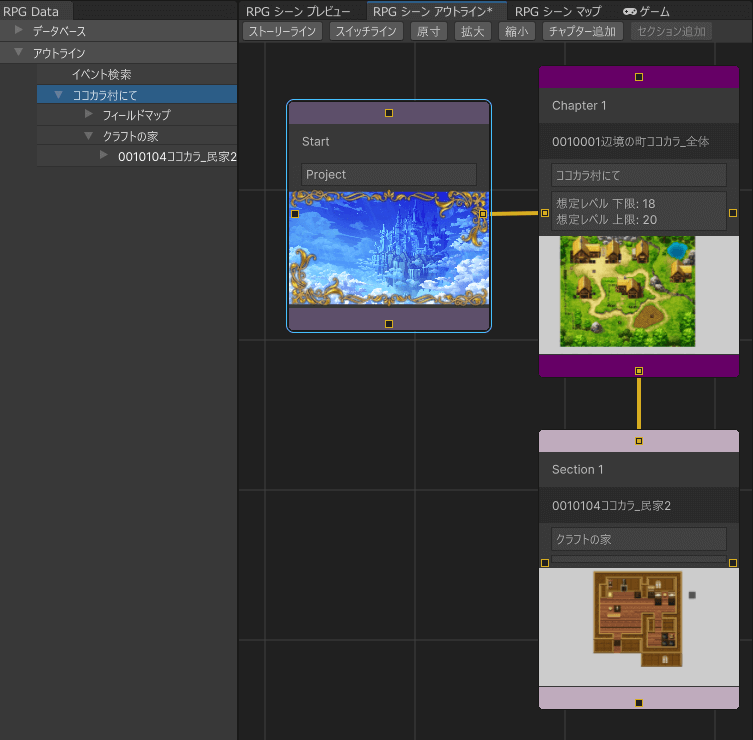
シーンビューに表示された、線でつながれた要素の一番左に位置するのが「スタート(Start)」です。文字通り、最初に出てくるシーン、タイトルになります。
これをクリックすると、インスペクタには、タイトル画面の設定項目が現れます。
これは、データベースの初期設定におけるタイトル設定と同様のものです。
ここまでアウトラインエディタの機能を読み、「自分には必要のない機能」と思われた方もいるかもしれません。
確かに、短編や、シナリオよりシステムを重視したゲーム(例:ローグライク系、ハクスラ系)の作成を検討する場合は、不要と判断する方もいると思います。
しかし、タイトル画面は、スタートに対応しているため、スタートの配置だけは、必須であることを、留意しておいてください。
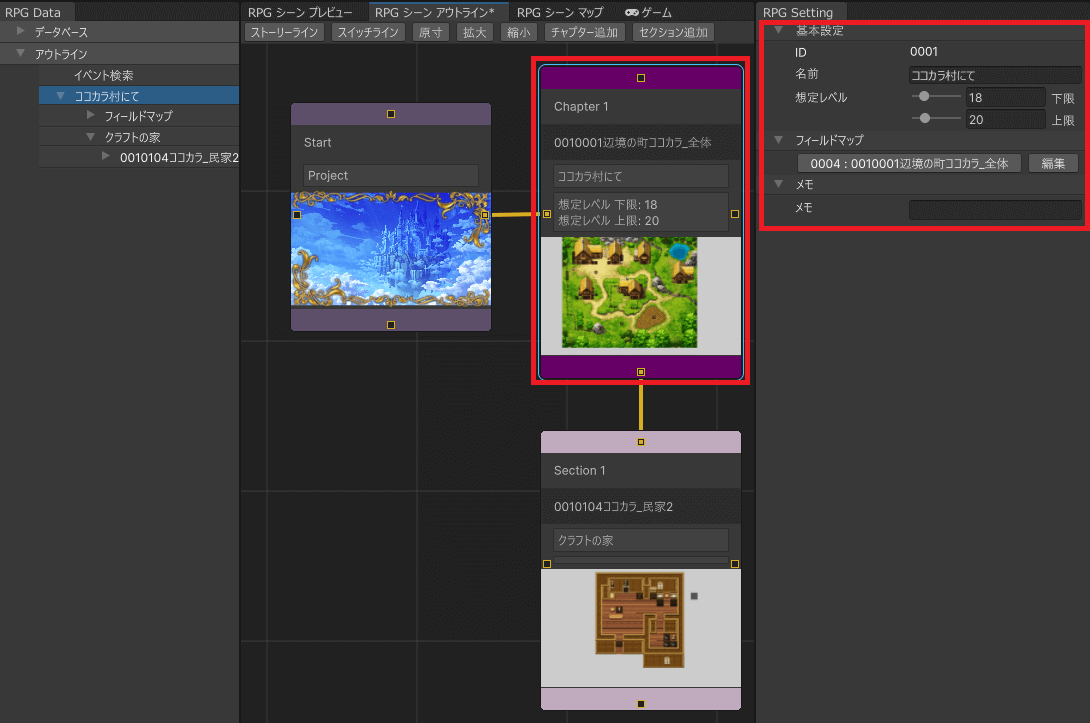
シナリオでひとつの区切りとなる要素をひとつのチャプターとして、扱います。
インスペクタにて、以下のような項目を設定します。
そのチャプターの名前を設定します。例えば「旅立ち」「ゴブリン、町を襲う」など、シナリオの章の流れにあった名前を付けるといいでしょう。
そのチャプターをプレイヤーが進める際の想定レベルを入力します。
そのチャプターにて、最も中心になるマップを選択します(任意)。多くの場合、そのイベントの拠点となる町や村を設定することになるでしょう。
フィールドマップを設定すると、ヒエラルキーの アウトライン>(チャプター名)>フィールドマップにて、
指定されたマップの「マップ編集」「バトル編集」が表示され、ヒエラルキーからそのマップを設定したのと同様の効果があります。
マップのサムネイル画像
アウトラインの項目に、指定したマップのサムネイルを設置したい場合、
ヒエラルキーのマップ設定>マップリスト>(目的のマップ)>マップ編集 を選択し、
インスペクタの基本設定にて、「サムネイルの更新」を行いましょう。
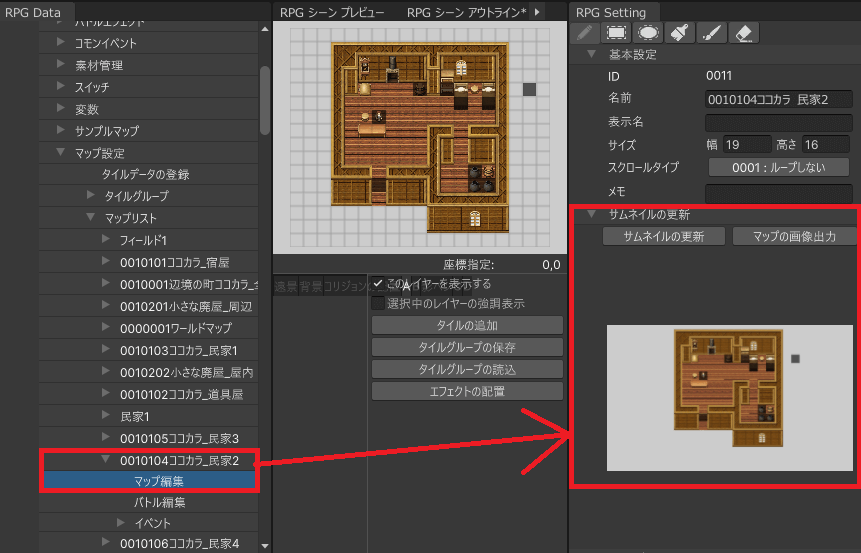
各マップは、最低ひとつのチャプターまたはセクションにセットすることを推奨します。
従来のツクール(Maker)では、マップは、ツリー状に親子関係を作って管理するのが一般的でした。
一方、Uniteのデータベースでの マップ設定>マップリスト では、ツリーを作ることが出来ず、一覧に表示されます。
このため、マップの数が増えてくると、目的のマップを探すのが、困難になる場合もあります。
そこで、アウトラインエディタの出番です。各マップを、チャプターやセクションに設定すると、
それらの「フィールドマップ」を編集することで、マップの作成や、イベントの配置が行えます。
作成したマップを、逐一チャプターやセクションに設定するのは、一見手間がかかるように見えますが、
このやり方に慣れてくると、いかに利便性が高いやり方かが分かってくるでしょう。
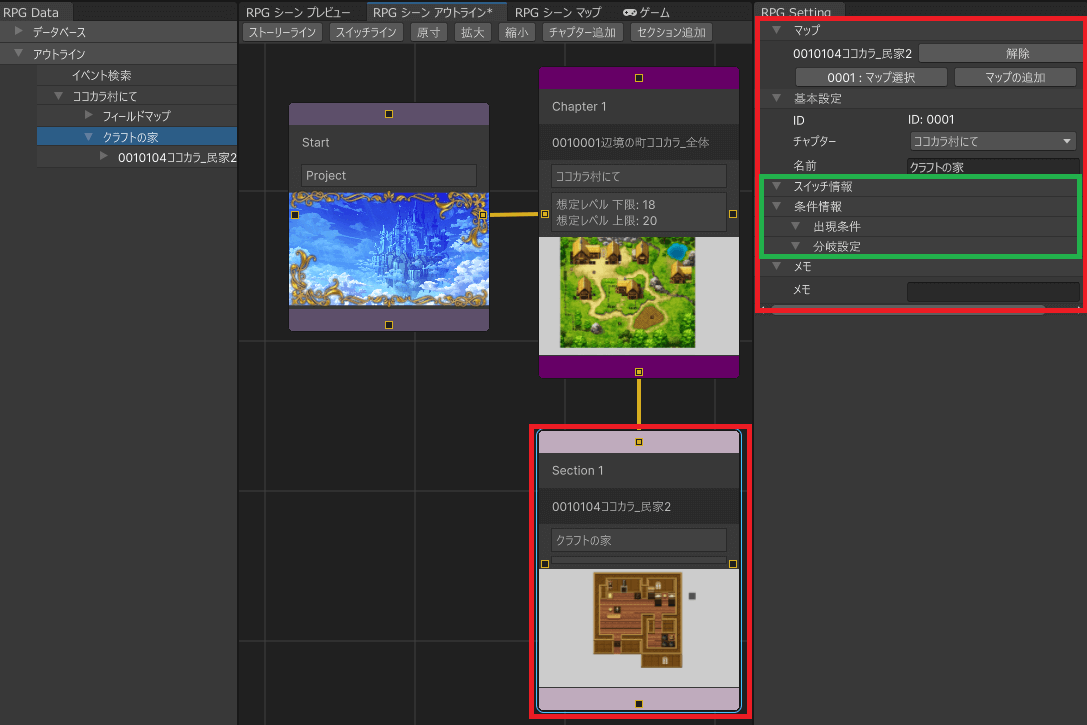
チャプターの子関係にある項目です。
原則、チャプターは、いくつかのセクションを持ちます。
セクションは、そのチャプターに出てくるマップ(特にイベントを伴うもの)を設定します。
具体的には、そのチャプターで訪れることになるダンジョンや、舞台となる町の重要な施設をひとつのセクションとして登録します。
アウトラインエディタでは、柔軟性を持たせるために、セクションは複数のチャプターの子となることや、
別のセクションとつなぐことが可能です。
インスペクタで設定可能な項目を解説します。
チャプターのフィールドマップと同様の設定が可能です。
セクションの所属するチャプターが設定されます。この設定は、アウトラインエディタでチャプターとの間に線を引くことで行われます。
前述のとおり、セクションは複数のチャプターに所属が可能です。複数のチャプターの場合、どのチャプターの設定を行うかが選択可能になります。
ただし、これはアウトラインが複雑化する可能性もあるため、最初はセクションは、ひとつのチャプターのみに設定するのがいいでしょう。
なお、別のセクションと線でつないだ場合、元となるセクションのチャプターが引き継がれます。
図の緑枠で囲った部分です。これは後述する「スイッチライン」の設定が行われると、関連する要素が表示されるようになります。
ストーリーラインは、シナリオの流れを可視化するために利用されます。
シナリオをチャプターとセクションで区切り、それらを線で繋ぐことで、シナリオの大まかな流れを視覚的に確認することが可能になります。
それでは実際に、アウトラインエディタを編集しながら、使用法を学びましょう。
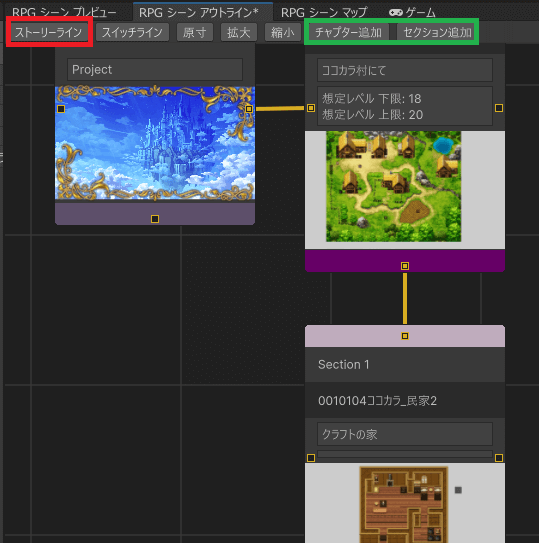
まずは、「RPGシーン アウトライン」を表示し、赤枠で囲った「ストーリーライン」を選択します。
これで、ストーリーラインの編集モードになります。
具体的な作業としては、チャプターおよびセクションを新規追加し、それらをシナリオに合わせて線で繋ぐことです。
これらは、項目が増えてきたときは、必須の操作となりますので、実際に行って、慣れてください。
画像で緑色で括った部分をクリックすることで、新たなチャプターやセクションを追加可能です。
実際に、いくつかのチャプターとセクションを追加してみましょう
新しく要素を作った場合、適切な位置にドラッグして動かすことが可能なので、視覚的に自然な位置に配置して下さい。
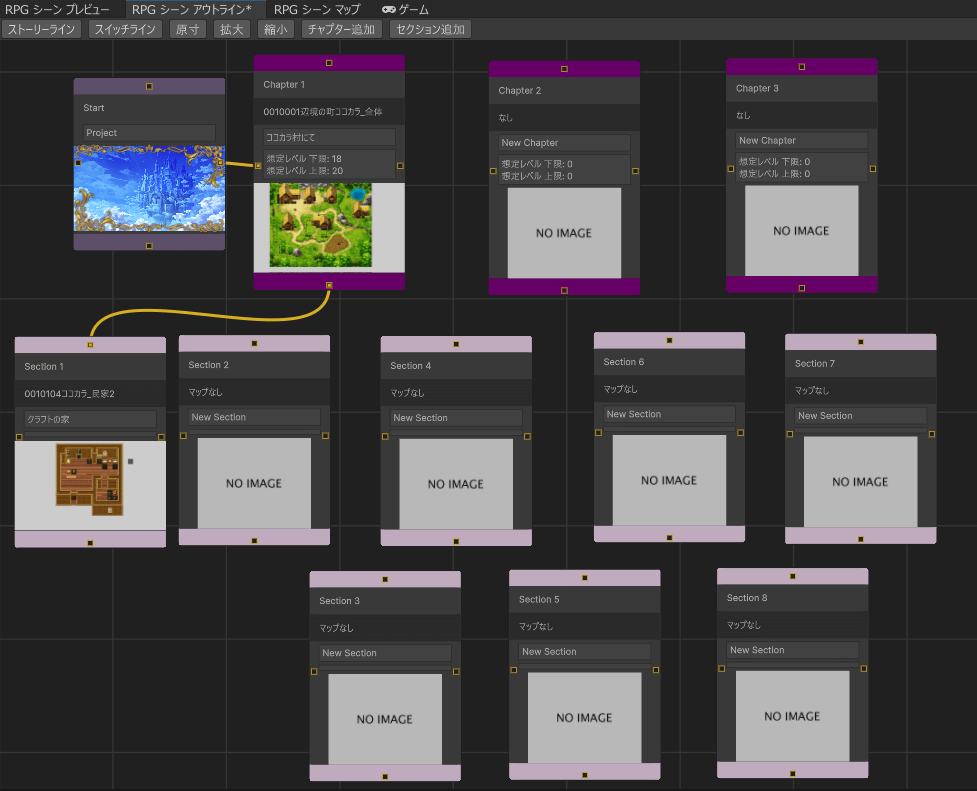
ここでは、2個のチャプターと、7個のセクションを追加しました。
それぞれ、設定が必要になりますが、それは後に行います。
次に、チャプターやセクションを別の要素と繋ぎます。
チャプターやセクションには、上下左右に、線を繋ぐための小さな正方形があります。
ここを選択し、ドラッグしたまま、繋げたい要素の正方形を選択すると、線を引くことができます。
試しに、Chapter 2と、Section 5を繋いでみましょう。
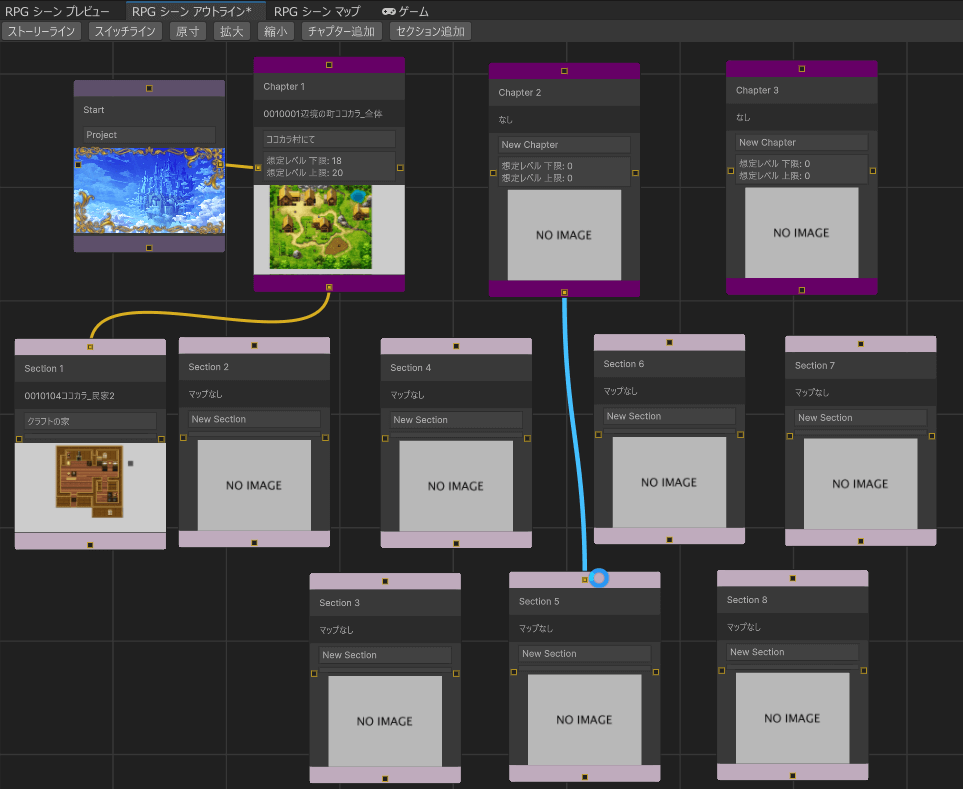
同様に、他の要素も、繋いでみましょう。一例を示します。
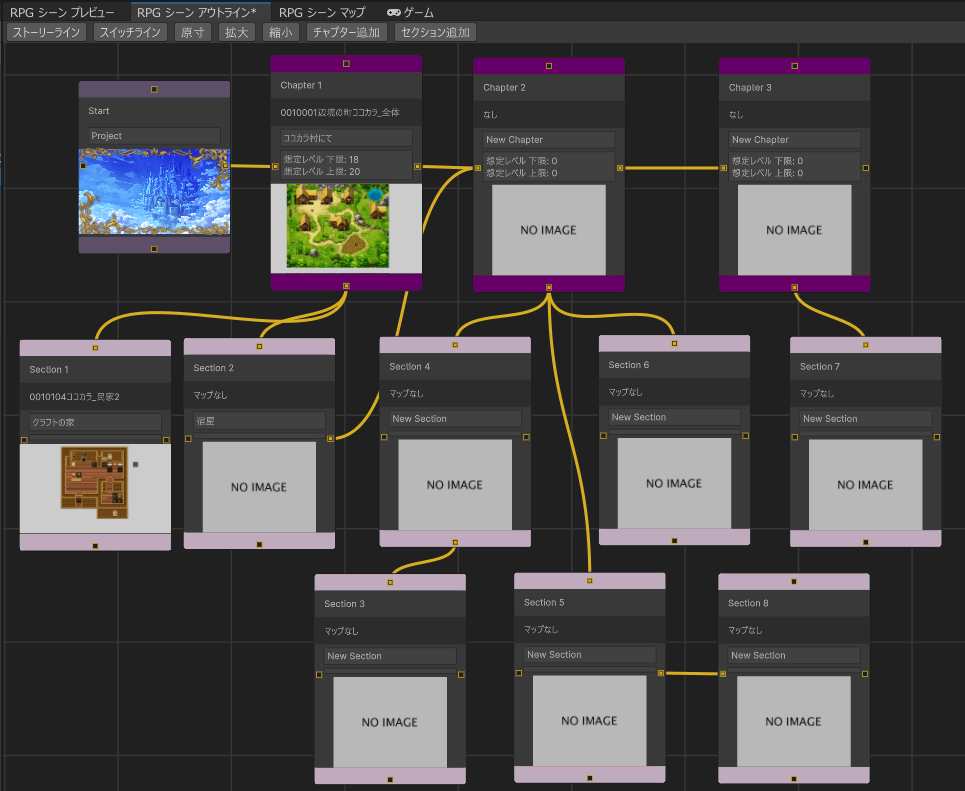
この設定から、いくつかのことが分かります。
前述したやり方で、新たに追加されたチャプターとセクションを設定しましょう。一例を示します。
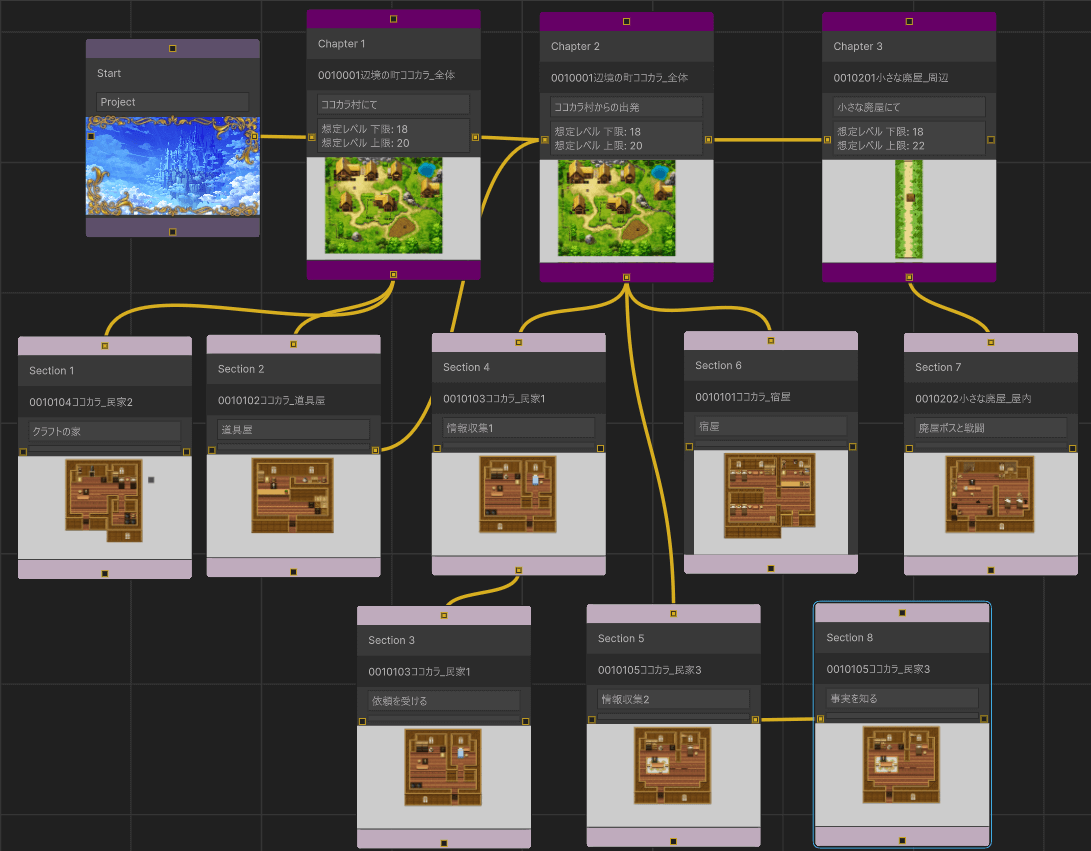
ストーリーラインを設定したら、次はスイッチラインの設定を行います。
ここまでの説明で、イベントページで「チャプター」と「セクション」があることを説明してきましたが、これらの設定が、ここで活かされます。
ゲーム進行において、特定のストーリーを進めるにあたって、先立って伏線となるストーリーをクリアしている、といったケースが多くあります。
この際、特定のイベントをこなしたかどうかを判定するために、スイッチを使うことが多いでしょう。
しかし、シナリオの規模が多くなり、スイッチの数が多くなってくると、管理が煩雑になってしまうことがしばしばありました。
そこで、依頼を受けるなどしてスイッチがONになるセクションと、実際にその依頼を遂行するセクションを繋げば、イベントの流れが視覚的に分かりやすくなります。
また、その条件がアイテムである場合もあります。
例えば、特定の封印された扉を開いた先にあるダンジョンに入るために、特殊なアイテムが必要になる、といった場合です。
この場合、「イベントアイテムの入手」を行うセクションと、「イベントアイテムを使用する」セクションを繋げば、イベントの流れが可視化出来ます。
このような可視化を行うのが、まさにスイッチラインの機能なのです。
以下の流れで設定を行います。
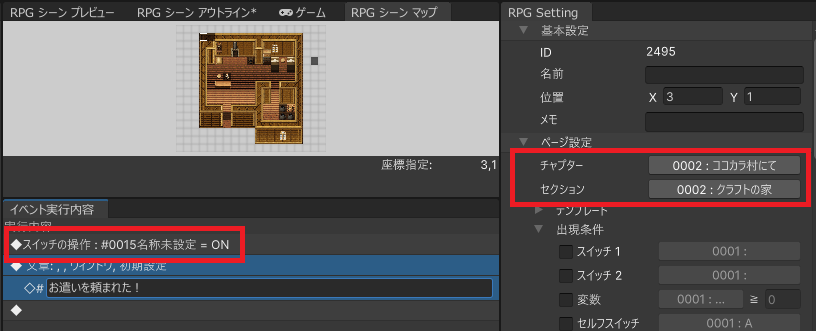
●クラフトの家(Section 1)でスイッチ15番をONに
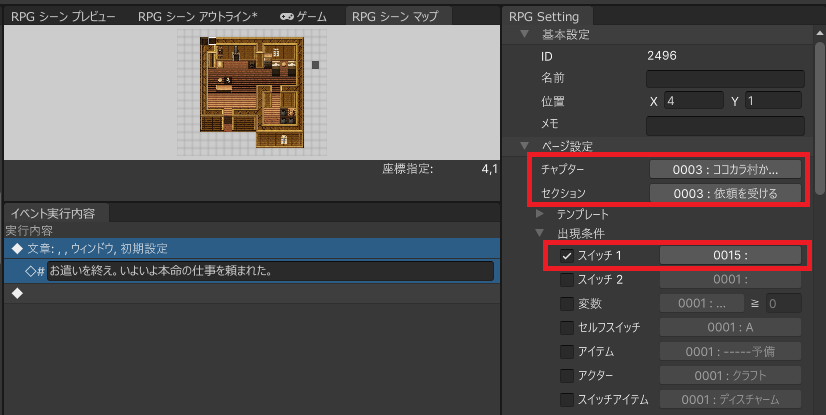
●Section 3でスイッチ15番を出現条件にしたイベント
以上を行い、スイッチラインを選択すると、ふたつのセクションが線で繋がれていれば成功です。
スイッチ名は、例えばどういう伏線なのかを説明する名前にすると分かりやすいです。
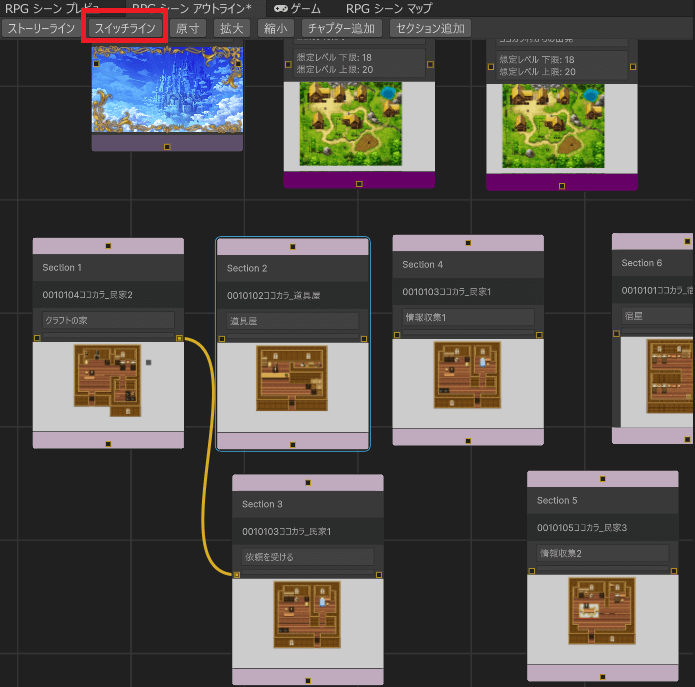
●スイッチラインでSection1 と Section3 の間が線で繋がれている
スイッチ設定とほぼ同じですが、相違点があるため、重複する部分も含めて説明を行います。
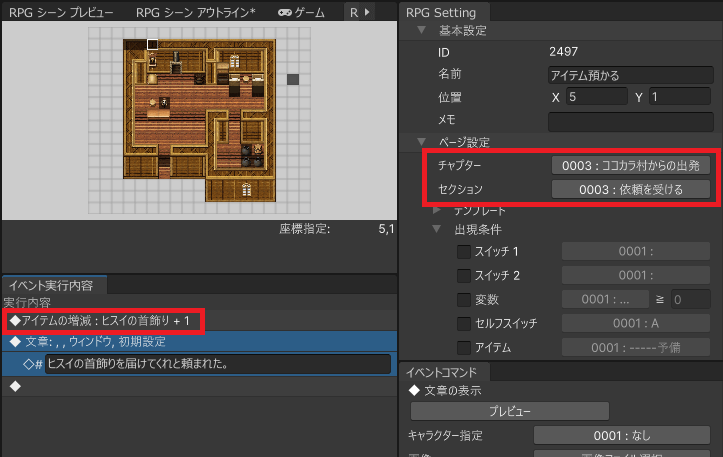
●Section 3でヒスイの首飾りを手に入れる
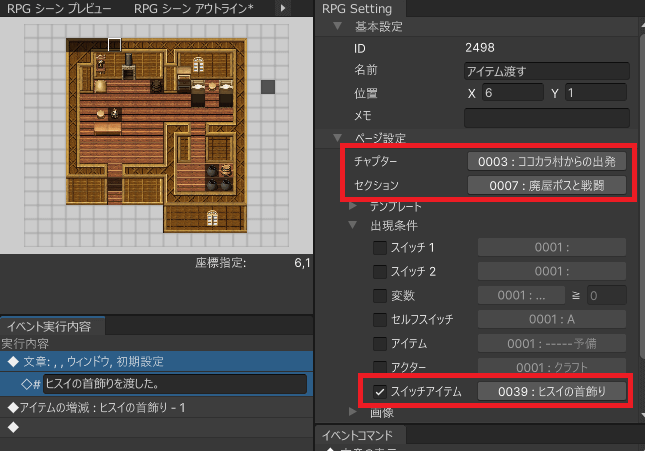
●Section 7ででヒスイの首飾りが起動条件のイベント
以上を行い、スイッチラインを選択すると、ふたつのセクションが線で繋がれていれば成功です。
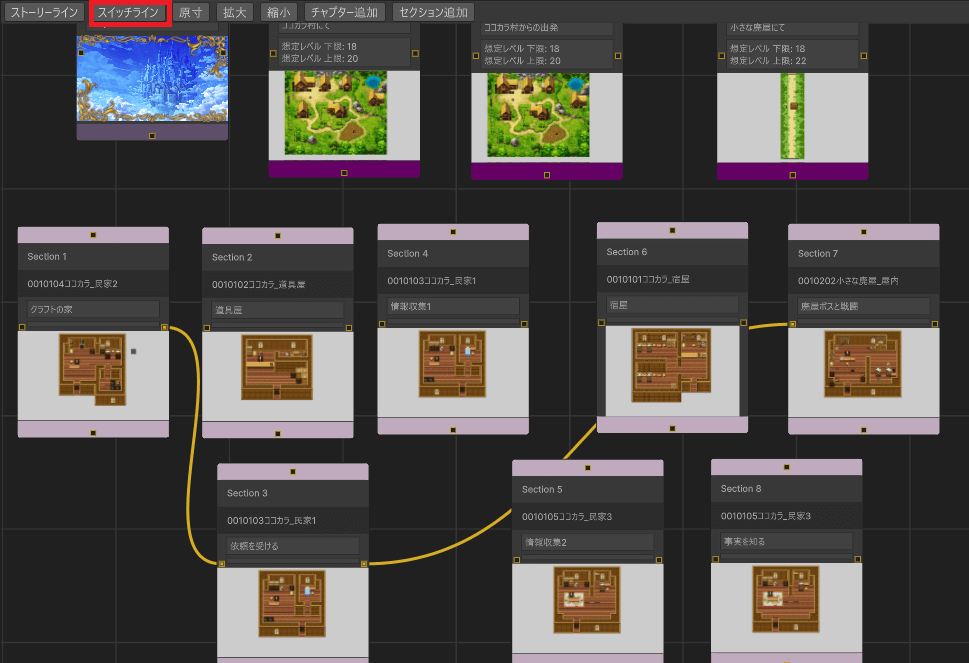
●スイッチラインでSection3 と Section7 の間が線で繋がれている
いかがだったでしょうか。最初は覚えることも多く、使い慣れるまでに時間がかかるかもしれません。
しかし、徐々に使っていくうちに、少しずつこの機能の便利さに気づいていくことでしょう。
中編以上のボリュームのゲームを作りたい人は、ぜひアウトラインエディタを利用してみてください。