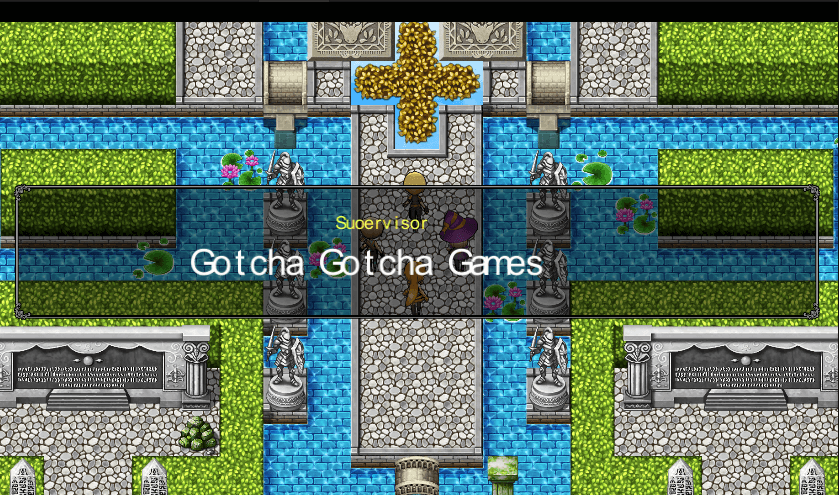
次はゲームの最後となるエンディングの作成を行います。
エンディングの演出も、様々なものがありますが、ひとつだけ共通しているのは、最後に、タイトル画面に戻すことです。
文字通り、ゲームを終了し、タイトル画面に戻すコマンドです。多くの場合、エンディングにて用いられます。
シナリオの重要だったシーンなどに合わせて、スタッフを表示していくやり方です。
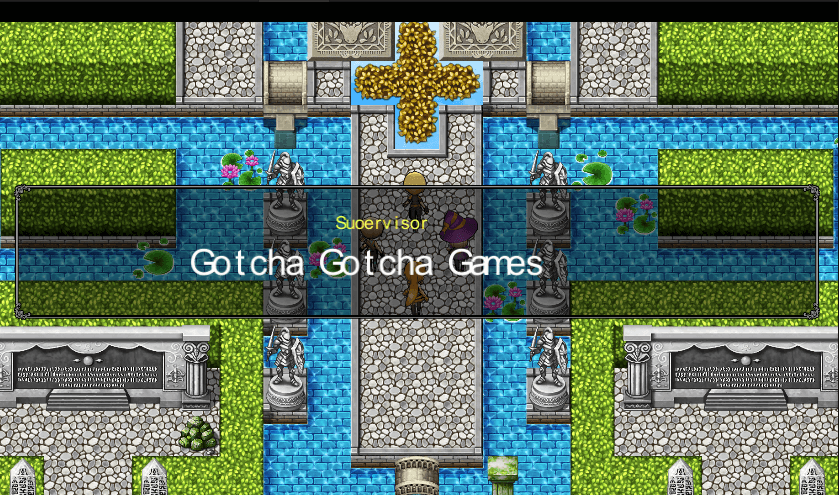
この際、「画面の色調変更」でセピアなどに色調変更してもいいでしょう。
メッセージウィンドウの文字は、色調変化の影響を受けないため、枠のないメッセージウィンドウで、文字を表示するとよいでしょう。

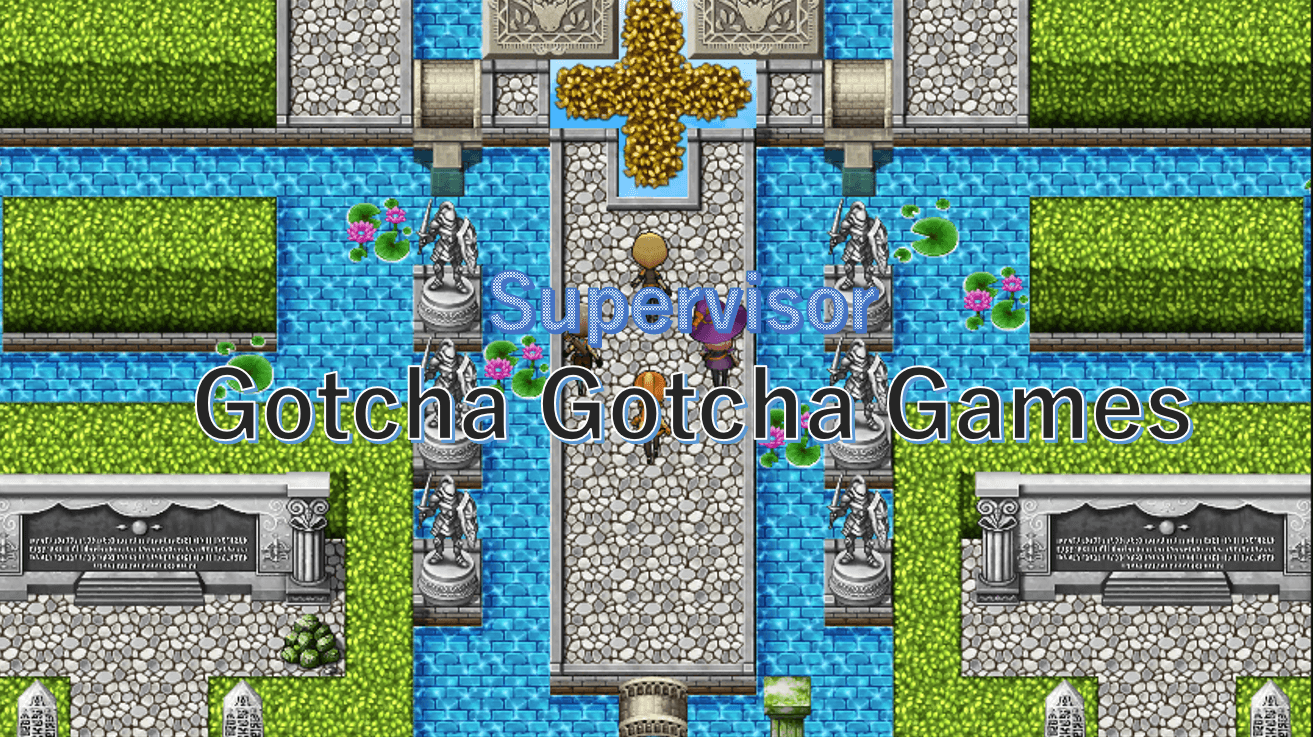
「ピクチャ」とは、ゲーム中にイベントを使用して表示させる画像のことです。
ピクチャには番号が振られ、最大100個のピクチャを表示することが可能です。
ピクチャ画像は、(プロジェクト名)\Assets\RPGMaker\Storage\Images\Pictures にインポートされます。
以下、ピクチャ関係の主なイベントコマンドを挙げます。
ピクチャには番号が設定されており、どの番号を使用するかを設定します。今後、このピクチャを操作するときは、この番号で指定することになります。
移動させたいピクチャの番号を設定します。そして特定の座標を指定し、何フレームで移動するかを設定します。(1秒=60フレーム)
なお、座標の移動だけではなく、不透明度や拡大率なども変更できます。
すなわち、特定のフレームで透明(不透明度0)から通常表示(不透明度255)にしたり、特定のフレーム数で、ピクチャを拡大/縮小することが可能です。
番号で指定したピクチャを消去します。
おつかれさまでした。これで、「RPG Maker Unite 初心者講座」は終了です。
ここまで、Unite に関する基本的な内容を一通り解説してきましたが、詳しく解説しなかった機能や、
あえて触れなかった機能もありますので、ヘルプの[イベントコマンド]の章にも必ず目を通すようにしてください。
「習うより慣れろ」の精神を持ち続けて行けば、確実に上達が早まるでしょう。
最初から凝ったゲームを作るのは非常に大変ですので、まずはシンプルなゲームから作り始め、少しずつ新しいことにチャレンジしていってください。
何作品か完成させる頃には、かなりのことが出来るようになっているはずです。
この講座が少しでも皆さんの助けになれることを願っています。ぜひ、皆さんの手で、楽しい作品を生み出してください!